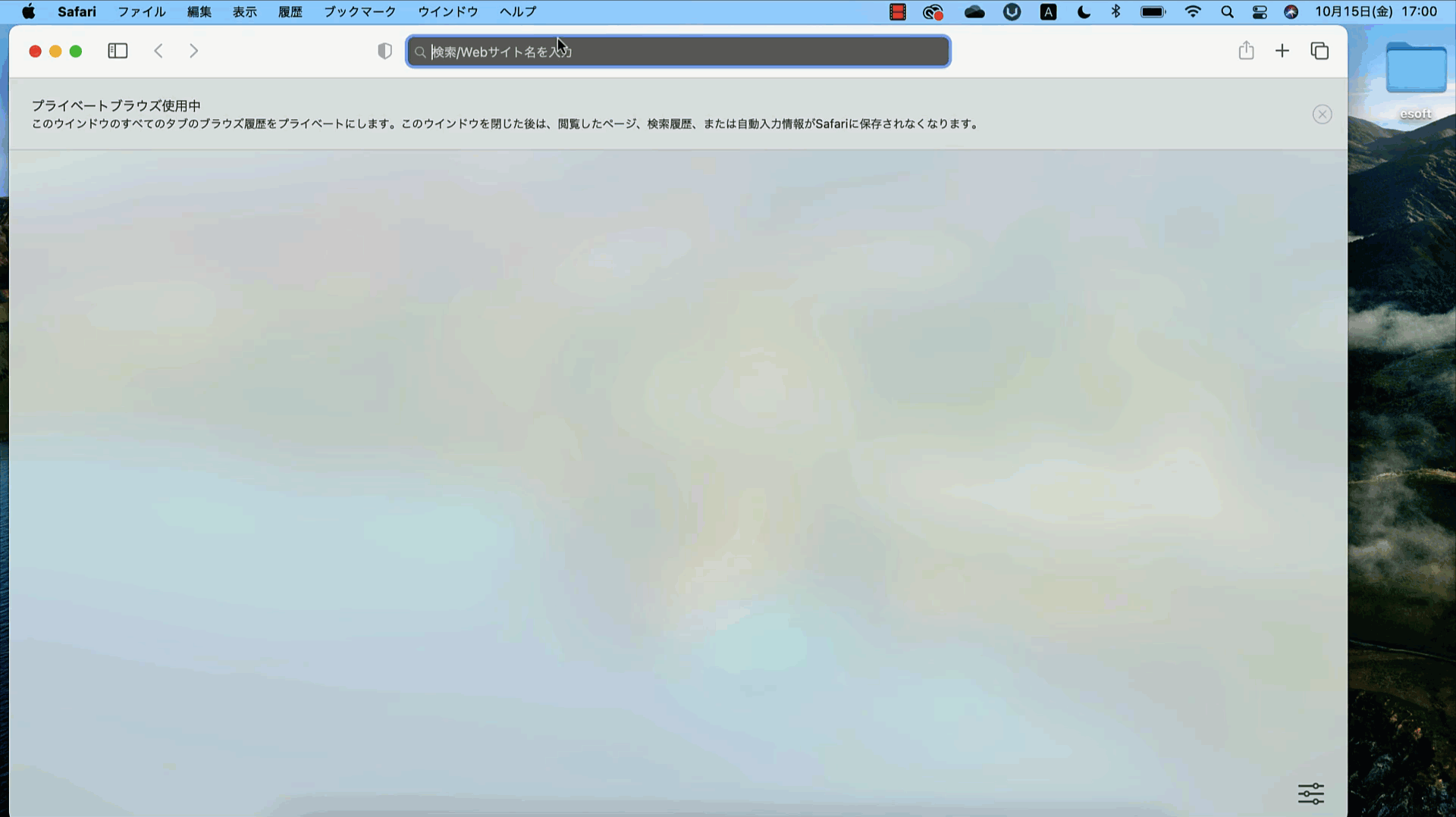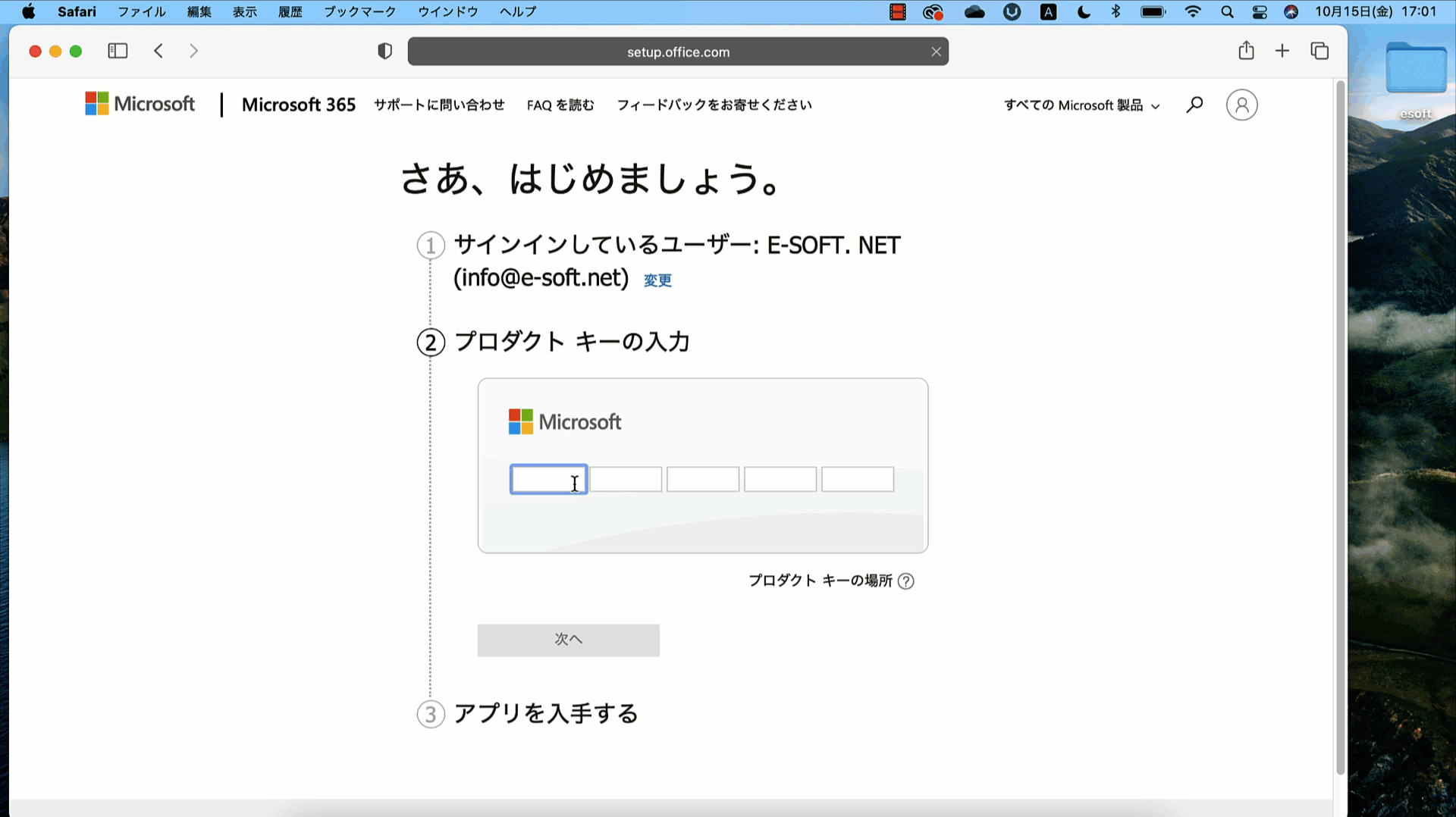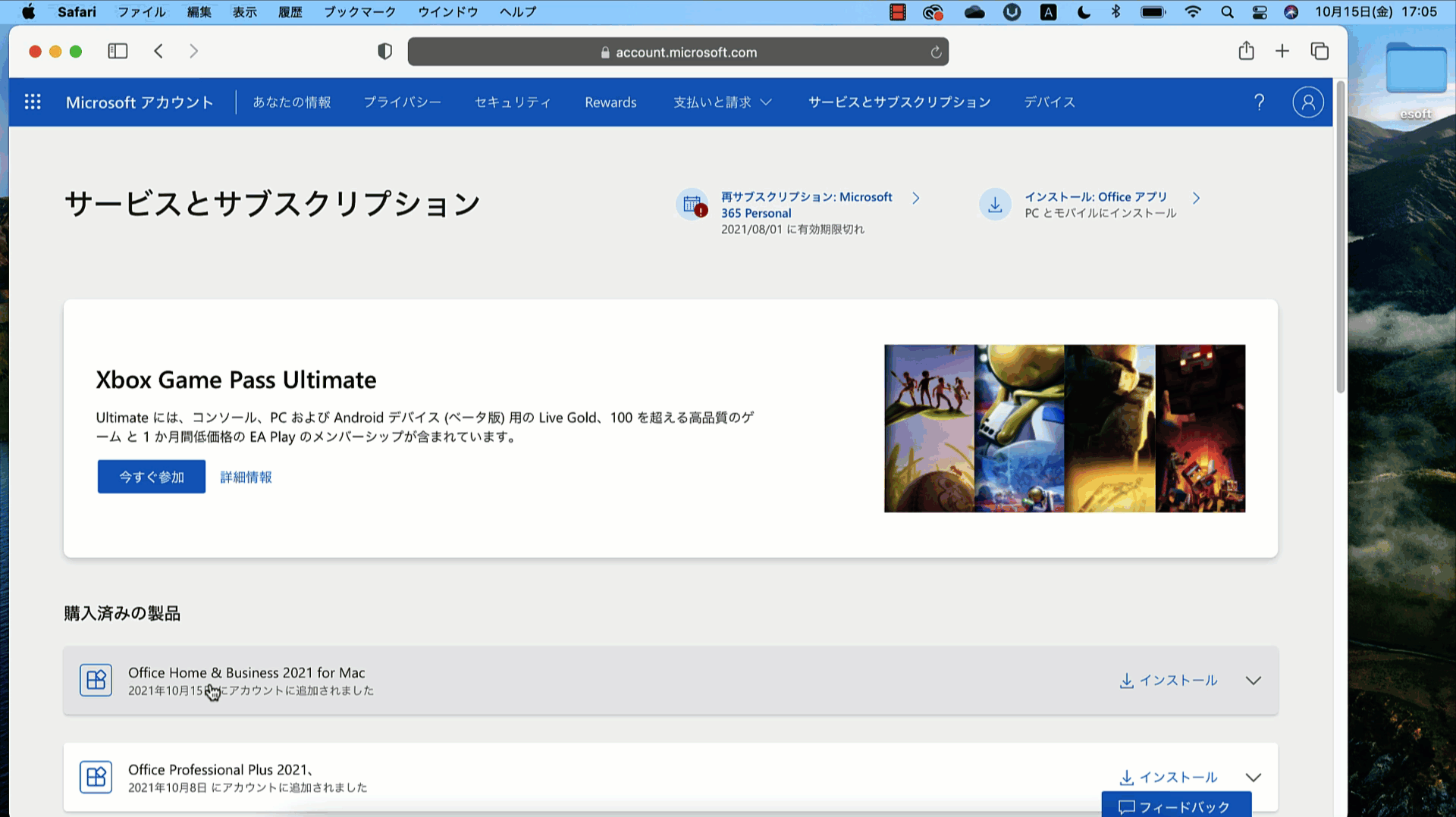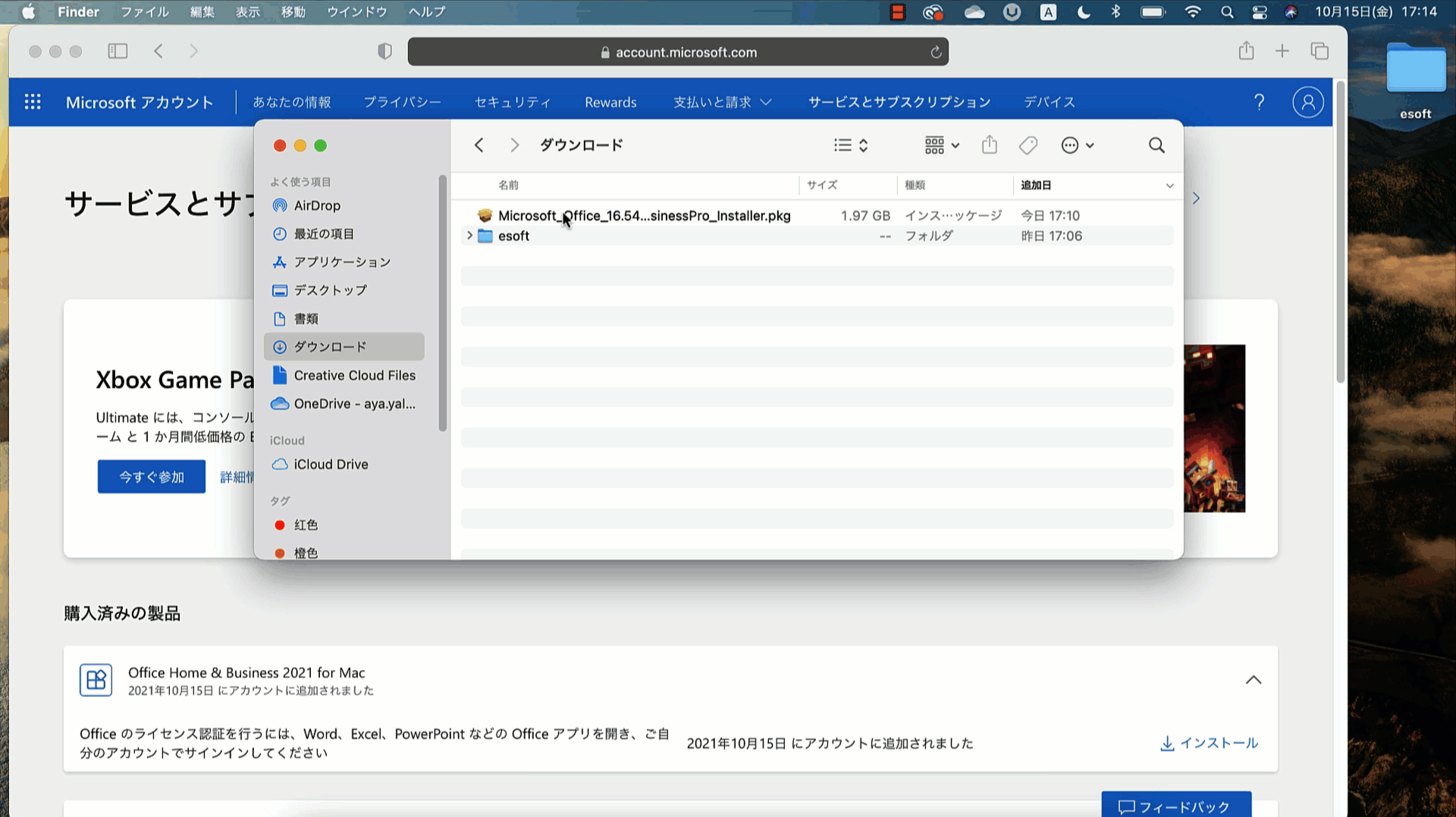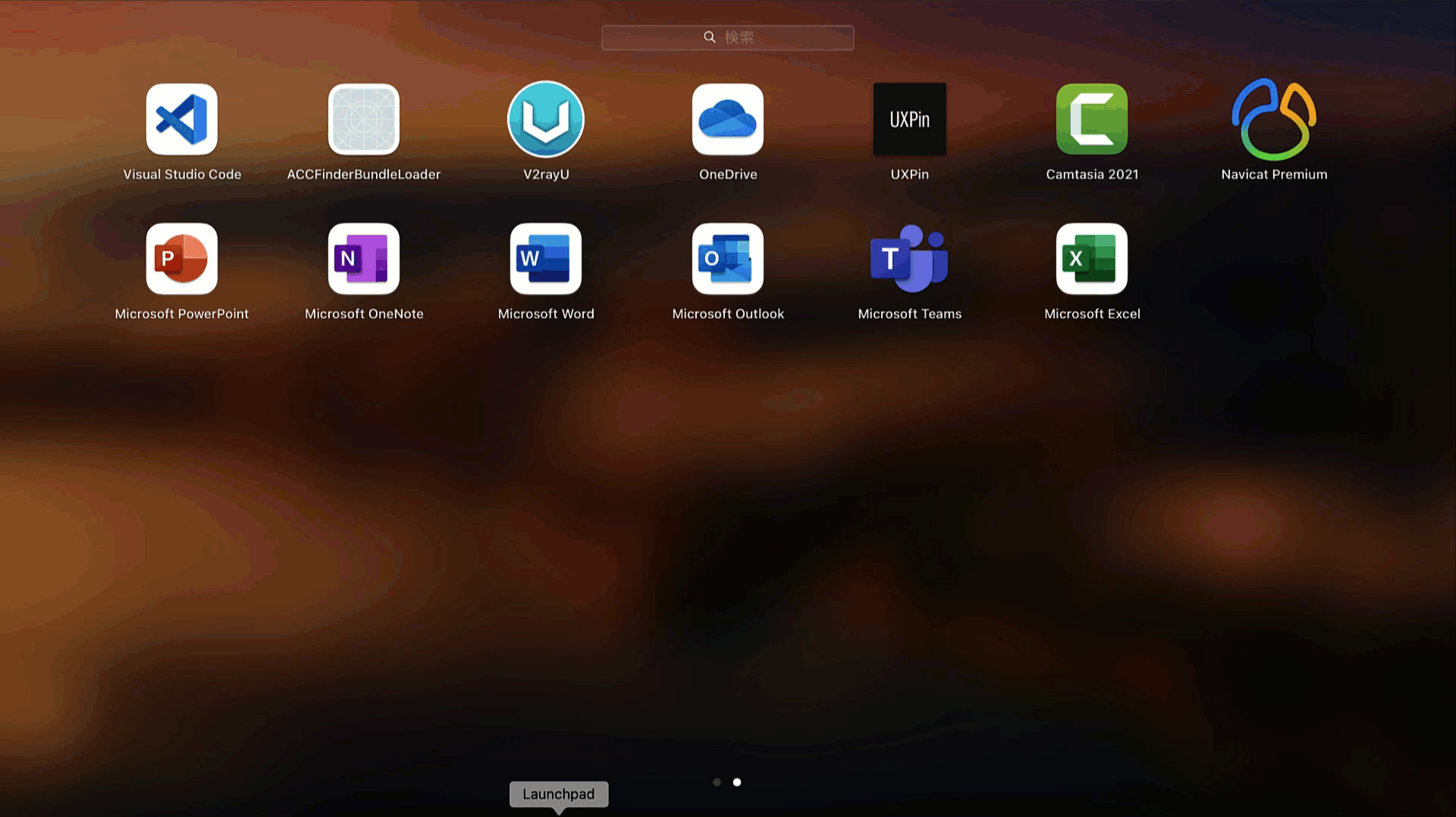Microsoft Office の最新版 Office 2021は Mac でも使います。
Microsoft公式サイトでOffice 2021のプロダクトキーをMicrosoftアカウントに関連付けることで、MacにOffice 2021をダウンロードしてインストールすることができます。
ただし、Office 2021 for Macをインストールする前に、Microsoftアカウントを作成し、インターネット接続を確保することが必要です。
インストールが完了したら、Officeアプリを起動してサインインし、ライセンス認証を行うことで利用を開始できます。
以下に「Office 2021 for Mac」をインストールする手順を解説していきます。
MacでOffice 2021をダウンロードし、Word、Excel、PowerPointを使用しましょう。
旧 OfficeをMacにダウンロードしてインストールする場合、以下の記事を参考してください。
Microsoft Office Mac 2021のダウンロード手順
Office 2021 for Macは、Microsoft公式サイトから簡単にダウンロードできます。購入後、Microsoftアカウントにサインインし、プロダクトキーを入力してライセンスを認証します。その後、アカウントページにアクセスし、「インストール」ボタンをクリックするだけで、最新のOfficeアプリケーションがMacにダウンロードされ、インストールが始まります。
次の手順で Office Mac 2021をダウンロードしてインストール します。
STEP 1 Microsoft アカウントをサインインする
Office Mac 2021をインストールするには、マイクロソフトアカウントが必要です。アカウントとパスワードを入力します。(マイクロソフトアカウントをお持ちでない方は新規作成する必要があります。 )
2 台目の PC にインストールを行う場合は、再度プロダクト キーを入力いただく必要はありません。
Microsoft アカウントでサインインをし、 1 台目と同様に、マイアカウントページよりインストールを行ってください。
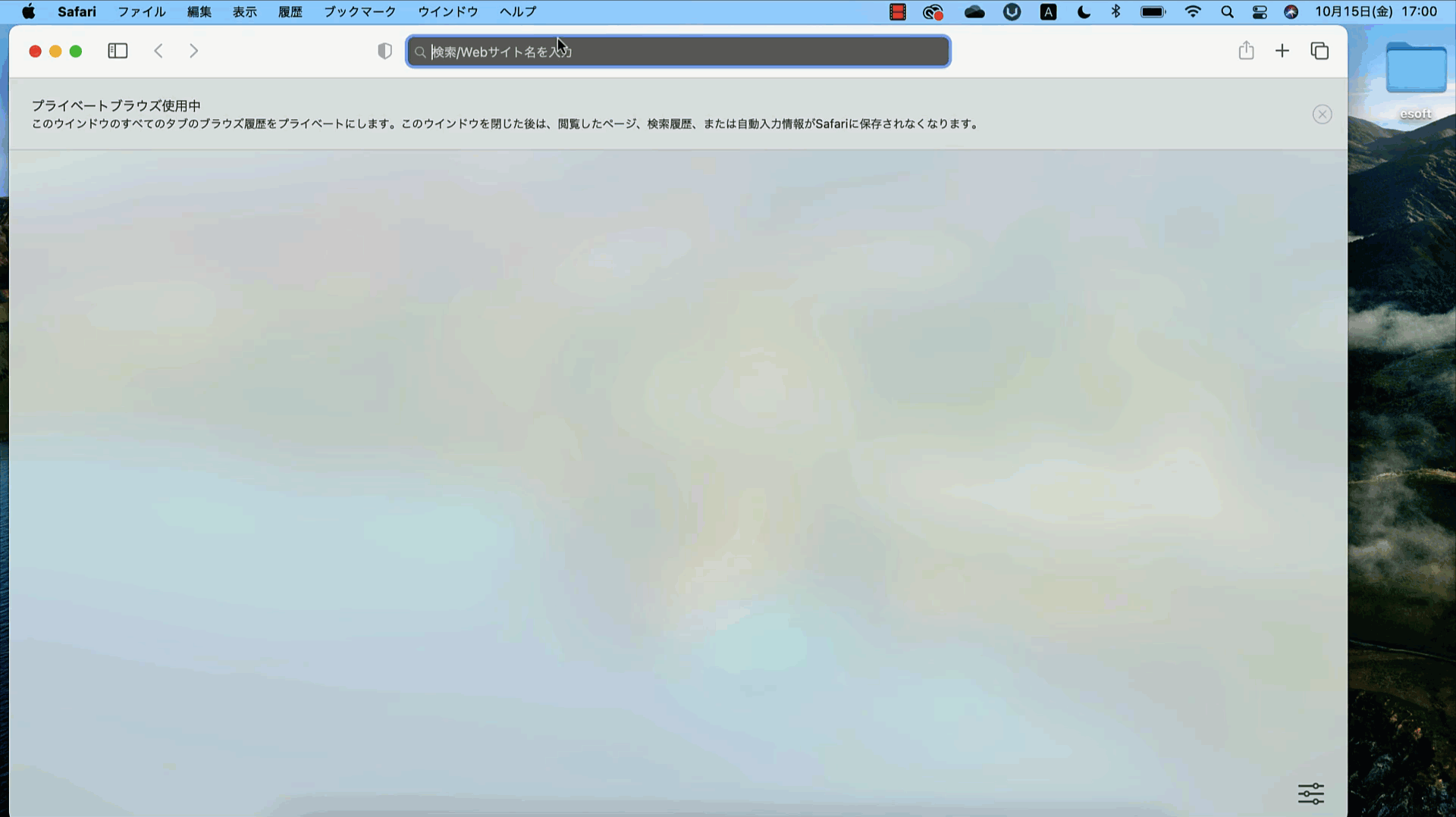
STEP 2 Officeプロダクト キーの入力 する
マイクロソフトアカウントにプロタクトキーを入力して、「国」を選択して、必要な言語を選択します。「次へ」をクリックし、「Office の取得」へ進めて。
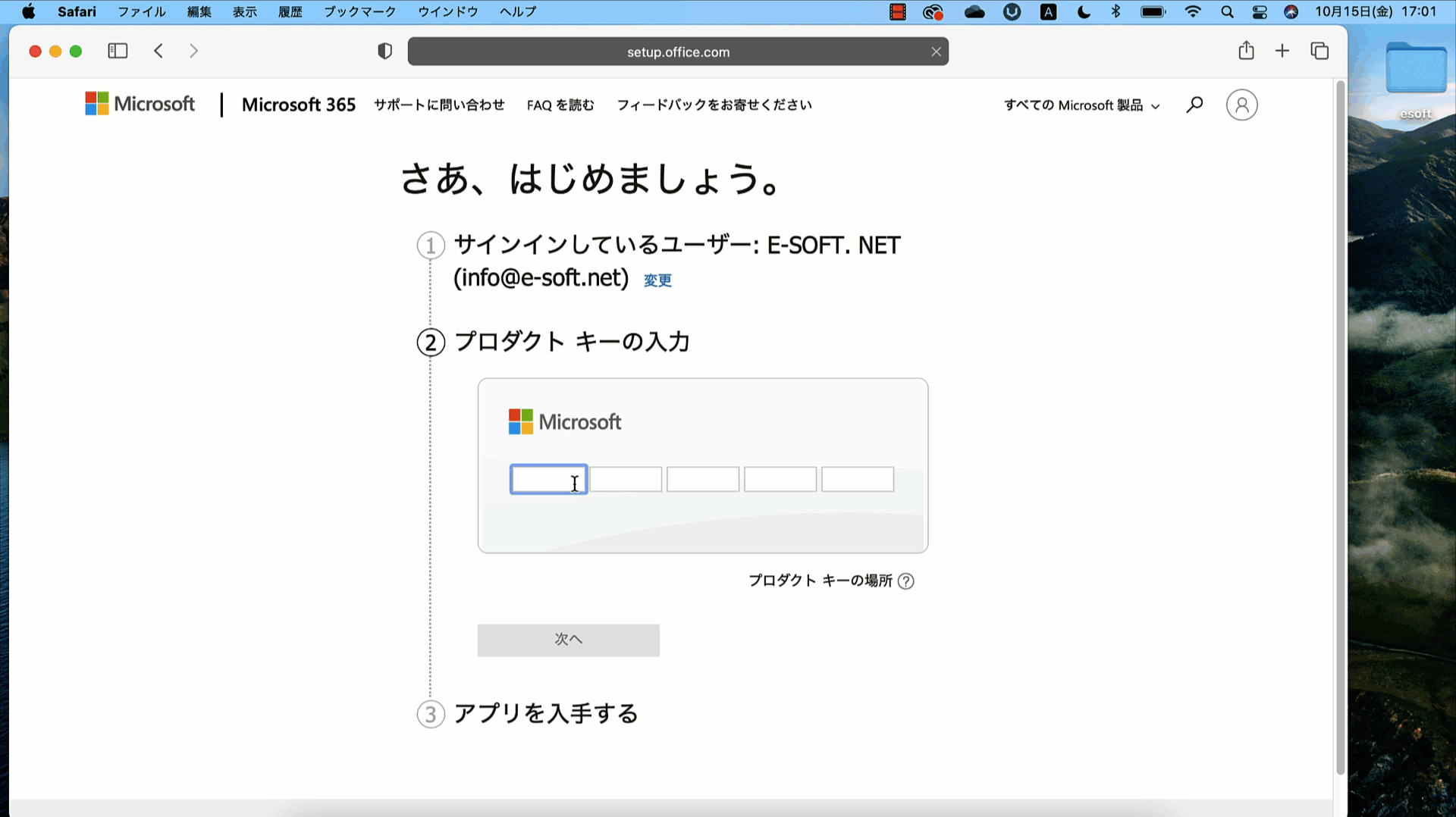
STEP 3 マイアカウントからインストールする
マイクロソフトアカウントの「サービスとサブスクリプション」をクリックするとMicrosoft Office Home and Business 2021 for Macがセットアップされています。[インストール]をクリックするとOffice 展開ツールのダウンロードが開始されます。
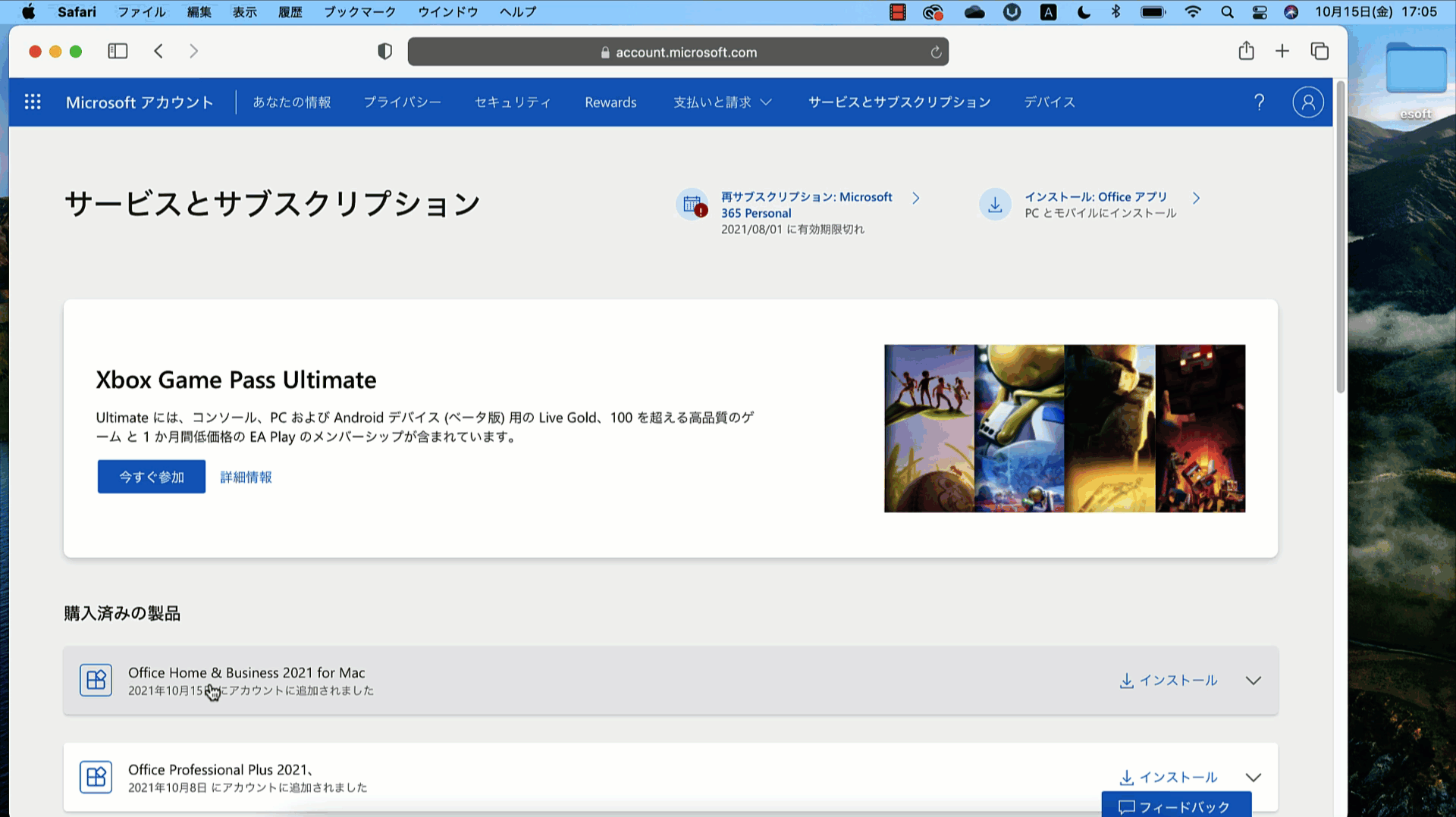
STEP 4Office をインストールする
ダウンロードが完了したら検索を開き、[ダウンロード] に移動して Microsoft_Office_2016_Installer.pkg をダブルクリックします (名前は多少異なることがあります)。
最初のインストール画面で、[続行する] を選んで、インストール プロセスを開始する。
ソフトウェア使用許諾契約を確認してから [続ける] をクリックしてください。
ソフトウェア使用許諾契約の条件に同意できる場合は [同意する] を選びましょう。
Office をインストールする方法を選択し、[続行] をクリックする。
ディスク領域の要件を確認するか、インストール場所を変更し、[インストール]をクリックします。
インストールが完了したら [閉じる] をクリックしてください。
以上で、MacへのOfficeのインストールは完了です。インストール後は アプリケーションフォルダ にWord、Excel、PowerPointなどが追加されているので、起動してMicrosoftアカウントでサインインすれば利用を開始できます。
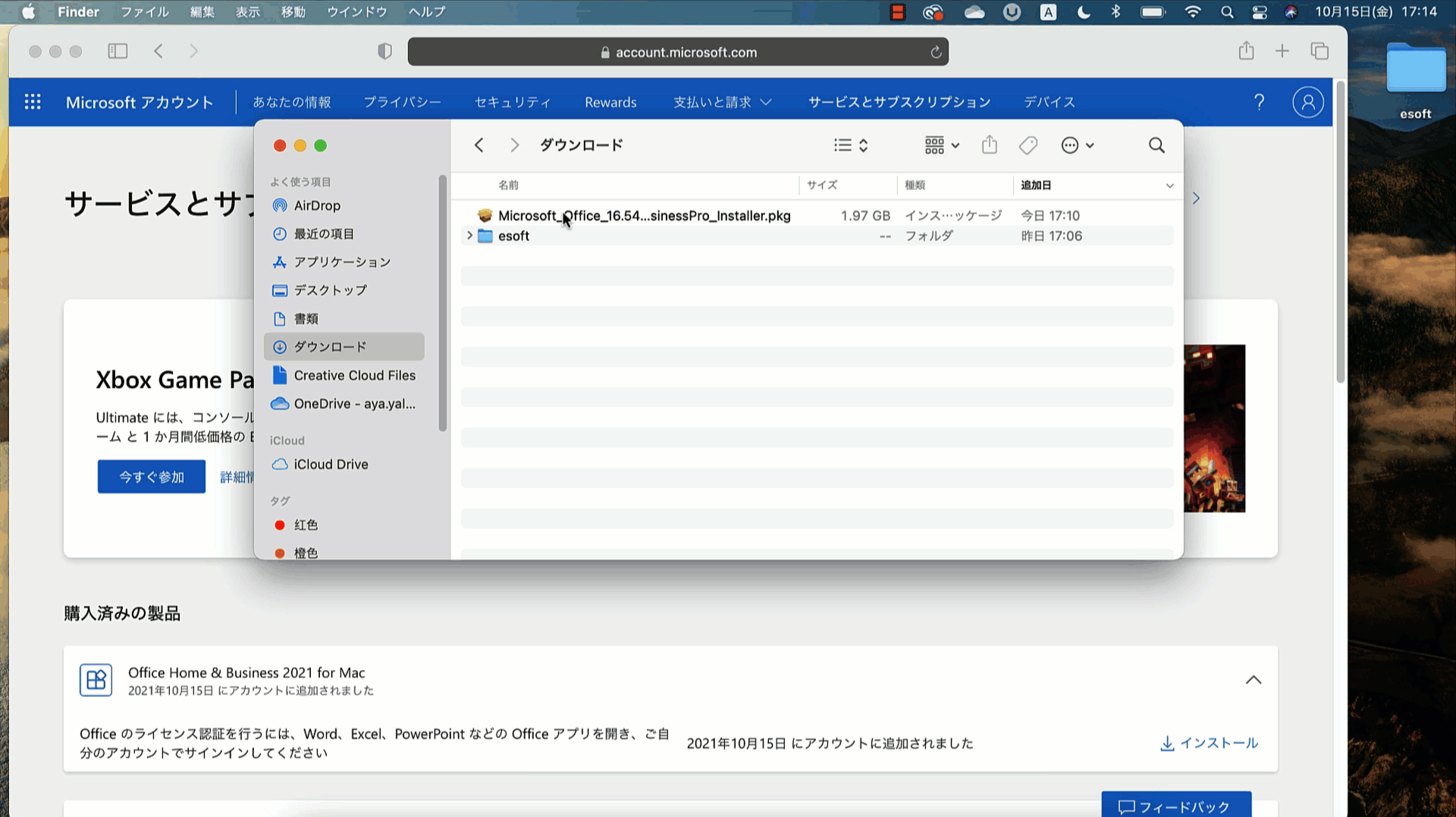
STEP 5 Microsoft Office Home and Business 2021 for Macをライセンス認証する
Excel、wordなどを開いてマイクロソフトアカウントでサインインすることで、ライセンス認証が完了します。
このときに使用するマイクロソフトアカウントは、必ずプロダクトキーをセットアップしたアカウントを入力してください。
最後に、Office and 2021 for Macのインストールと認証完了を確認します。こちらはExcelで試してみました。メニューの Excelを開いて、バージョン情報順にクリックすると認証された製品名が表示されます。
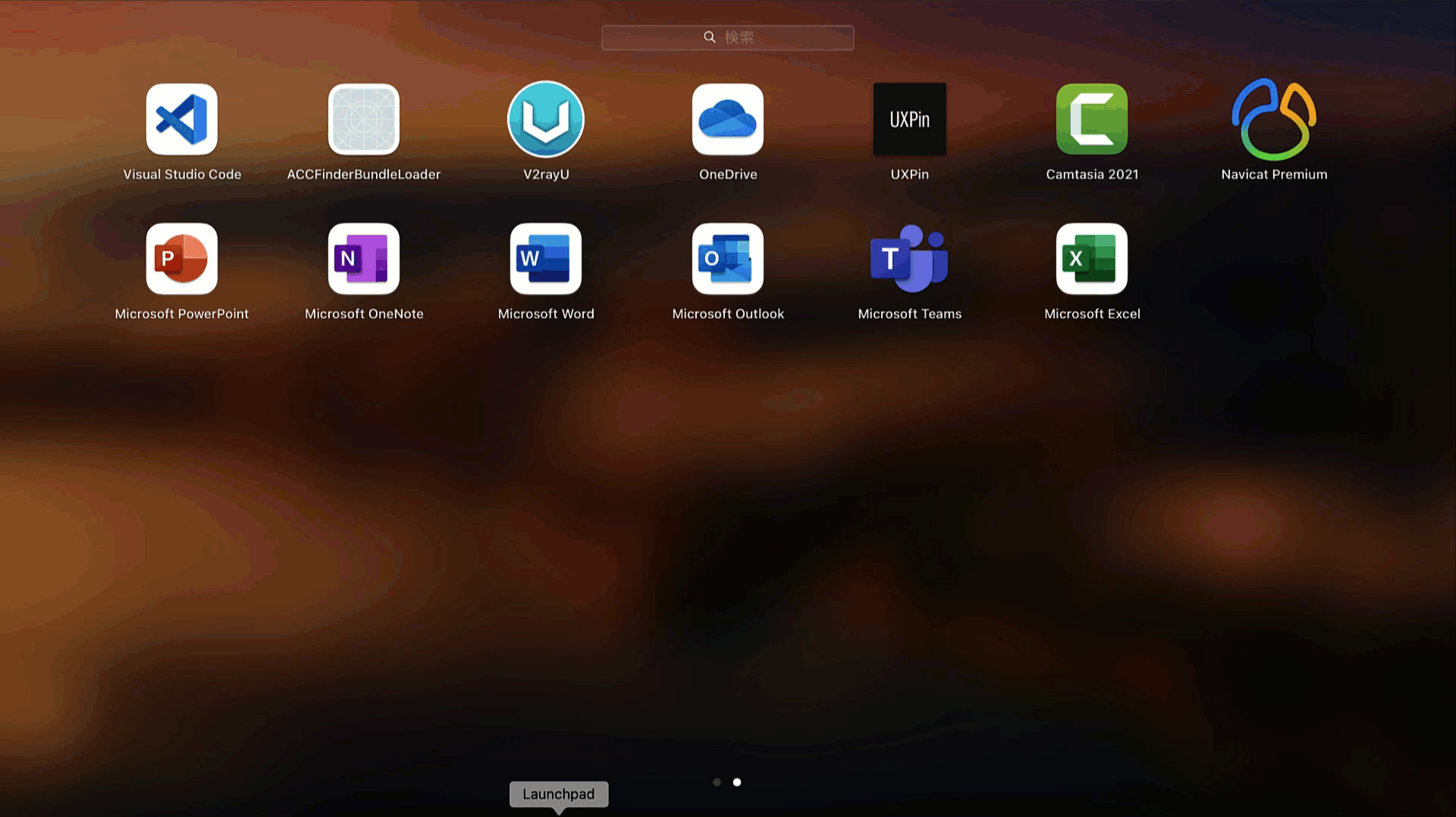
STEP 6 まとめ
Office Mac 2021のインストールは、Microsoft公式サイトから簡単にダウンロードでき、インストール後はMicrosoftアカウントによってライセンス認証が行えます。
インストール後には、初期設定やクラウドストレージの設定も必要ですが、これによりスムーズに利用を開始できます。
STEP 7 Office 2021 Macのトラブルシューティング
インストールエラーや起動時のクラッシュが発生した場合は、当店までお気軽にお問い合わせください。
e-mail:info@e-soft.net
Office Mac(マック オフイス)のおすすめ製品
Office Home & Business 2021 for Mac
自営業や小規模ビジネスオーナー向け
永続ライセンス版で、Word、Excel、PowerPoint、Outlookが含まれています。クラウド機能は限定的ですが、長期間使用する場合に適しています。
サブスクリプション型ではなく、1度の購入で永続的に使用したい方におすすめです。
購入先 ecサイト