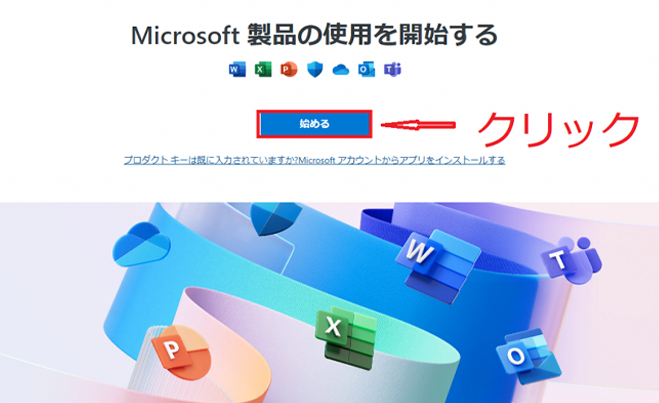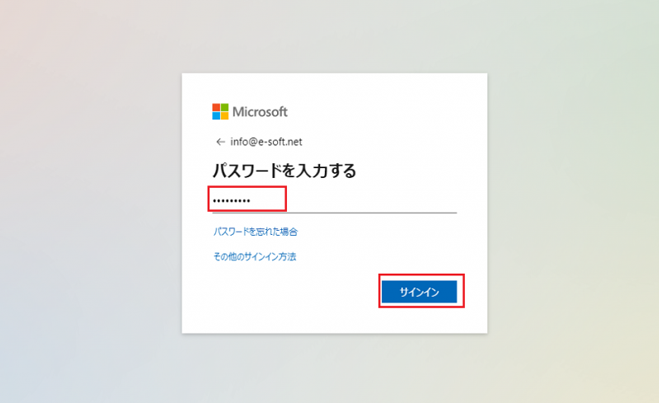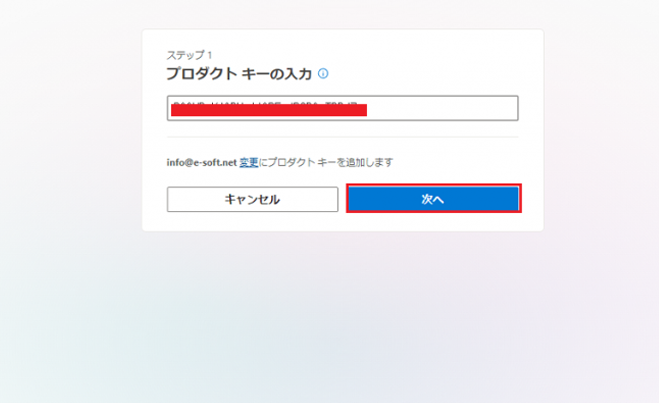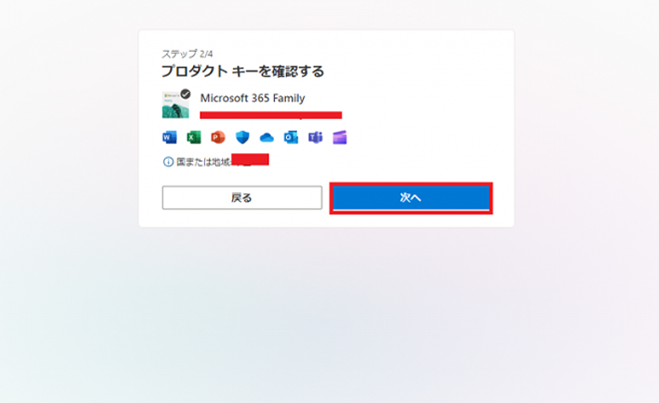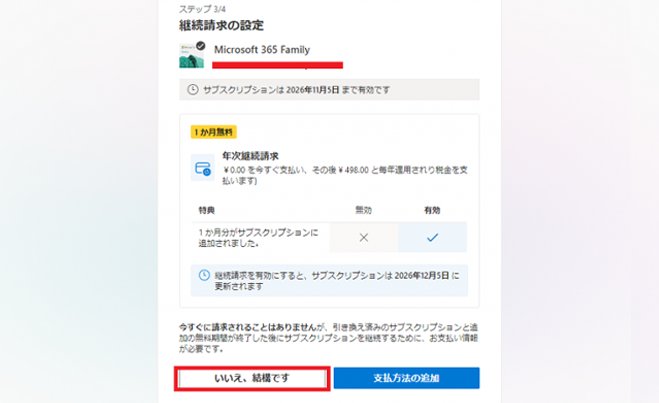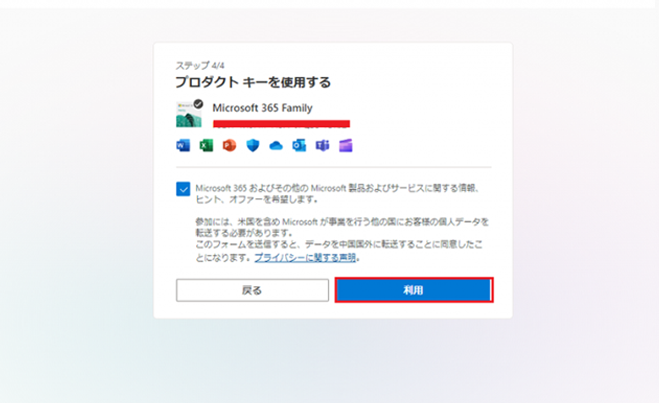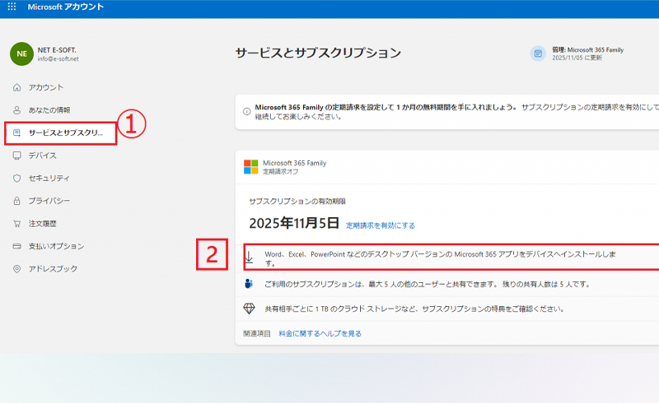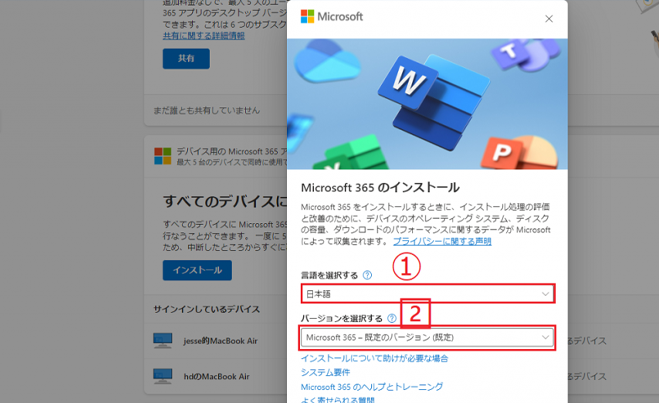Microsoftが提供するサブスクリプションサービスであるMicrosoft 365をダウンロードしてインストールする方法について説明します。
Microsoft公式サイトでMicrosoft 365のプロダクトキーをMicrosoftアカウントに関連付けることで、PCまたはMacにMicrosoft 365をダウンロードしてインストールすることができます。
ただし、Microsoft 365をインストールする前に、Microsoftアカウントを作成し、インターネット接続を確保することが必要です。
インストールが完了すると、Word、Excel、PowerPoint、OutlookなどのOfficeアプリをすぐに利用可能です。
今回は、家庭向けのサブスクリプション版「Microsoft 365 Family」をWindowsPCにダウンロードとインストール手順を詳しく説明します。
なお、MacでMicrosoft 365をダウンロードおよびインストールする場合については、
別の記事をご参照ください。
Mac、PC、またはモバイル デバイスにMicrosoft 365をダウンロードし、Word、Excel、PowerPointを使用しましょう。
Microsoft 365(Office 365 ) のダウンロード手順
マイクロソフト Microsoft 365を購入した場合、Office.com/setupからMicrosoft 365をダウンロードしてインストールできます。
Microsoft 365は公式サイトから安全にダウンロードでき、インターネット接続が必要です。オンライン購入ならプロダクトキー不要で、Microsoftアカウントで簡単にインストールできます。
次の手順で Microsoft 365をダウンロードしてインストール します。
STEP 1 公式サイトにアクセス
microsoft365.com
にアクセスし、「はじめる」をクリックします。
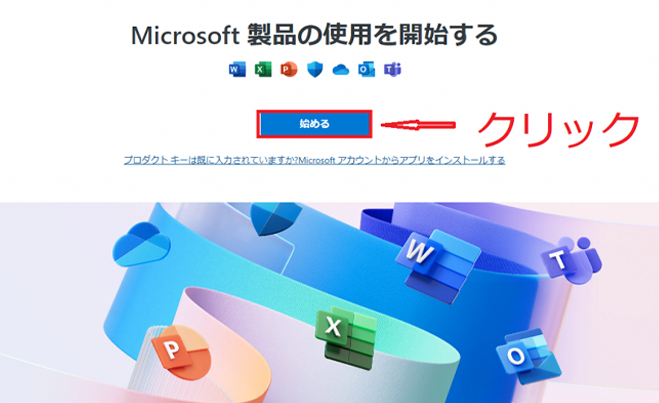
STEP 2 サインイン
Microsoft アカウントのメールアドレスとパスワードを入力し、「サインイン」をクリックします。
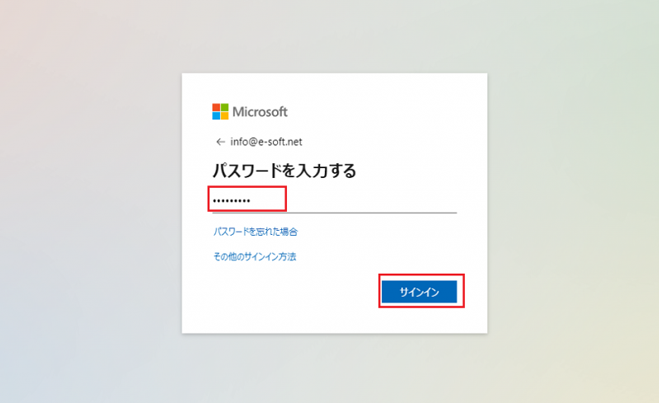
STEP 3 プロダクトキーの入力
購入したプロダクトキーを入力し、「次へ」をクリックします。
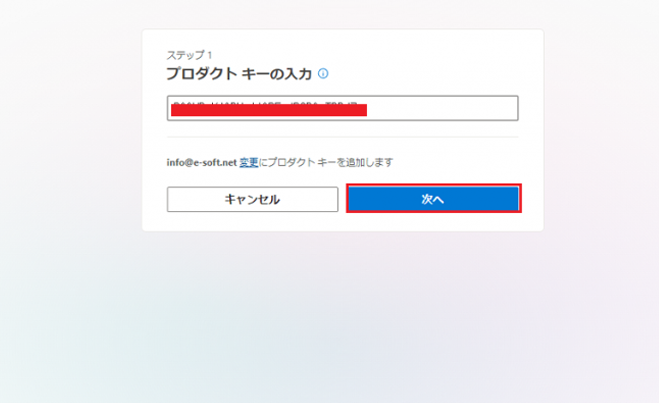
STEP 4製品の確認
製品情報を確認し、「次へ」をクリックします。
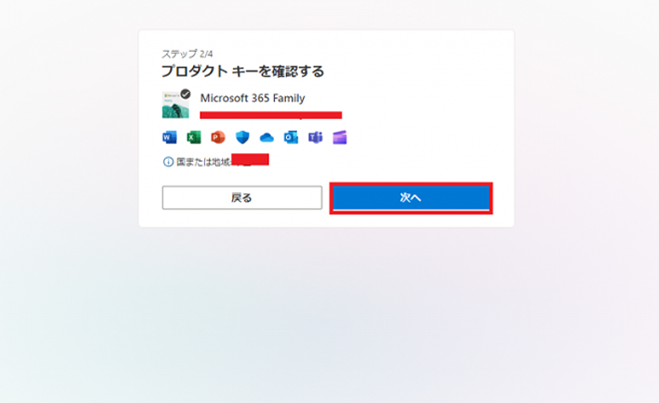
STEP 5 お支払い方法の選択
必要に応じてお支払い方法を追加するか、「いいえ、結構です」を選択します。
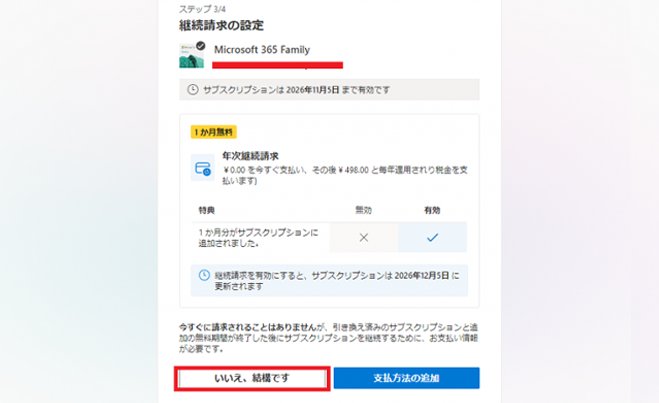
STEP 6 ライセンスの追加
「利用」をクリックして「Microsoft 365 Family」をアカウントに追加します。
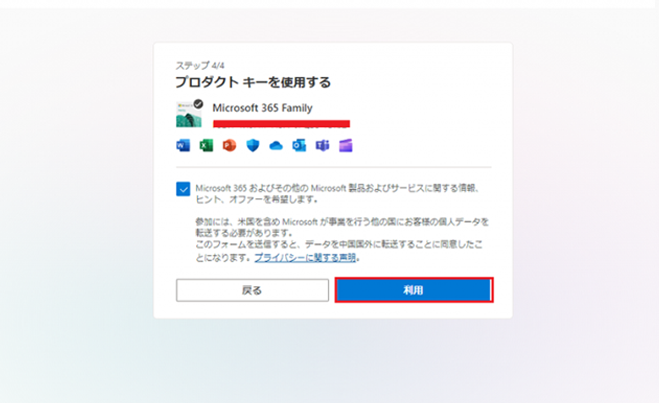
STEP 7 インストールページにアクセス
アカウントメニューの「サービスとサブスクリプション」をクリックし、Microsoft 365 Family を見つけて、 、「Word、Excel、PowerPoint などのデスクトップ版Microsoft 365アプリをデバイスにインストール」をクリックします。
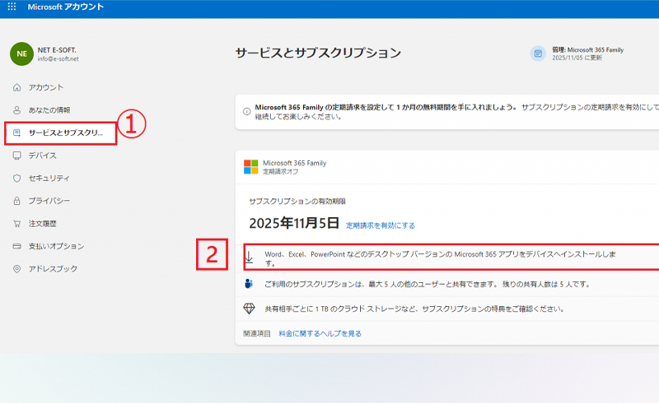
STEP 8 インストール設定
必要に応じて言語とバージョンを選択し、「インストールする」をクリックします。
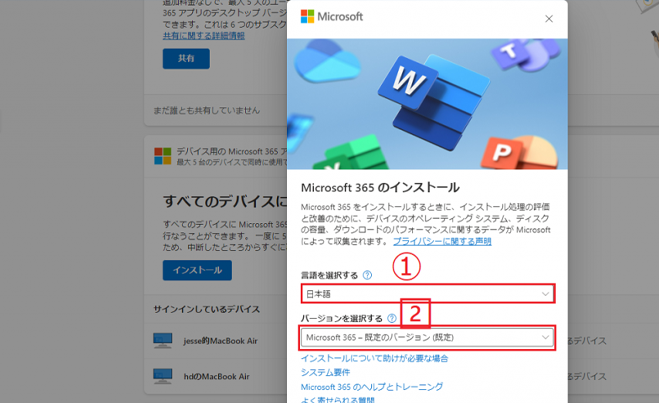
STEP 9 セットアップの実行
ダウンロードフォルダから「Setup.exe」をダブルクリックし、インストールウィザードの指示に従います。

STEP 10 インストール完了まで待機
インストールが完了するまで待ち、途中でPCを再起動しないように注意しましょう。

STEP 11 インストール完了
インストールが無事に完了しました。Microsoft 365とOfficeアプリケーションが正常にコンピュータにインストールされています。「閉じる」をクリックして作業を終了します。

これで「 Microsoft 365 Famil 」のインストールが完了しました!
Microsoft 365のダウンロードは、Microsoft公式サイトを通じて行い、アカウントを使ってインストールすることで、すぐに使用を開始できます。
まとめ
Microsoft 365は、Microsoftアカウントにサインインし、公式サイトから「インストール」をクリックするだけで簡単にダウンロードできます。プロダクトキー不要で手間なく始められる点が魅力です。
これからMicrosoft 365を使い始める方は、ぜひこの記事を参考に、スムーズなインストールを進めてください。
Microsoft 365( 旧称 Office 365)のおすすめ製品
Microsoft 365 Family
* 家族や小規模なグループ
* 最大6人まで使用可能なプランで、各ユーザーに1TBのOneDriveストレージが提供されます。プライバシーやセキュリティ機能が強化されており、家族全員で活用できる便利なプランです。
* 価格: 1年間 12、000円。
* 購入先: ecサイト