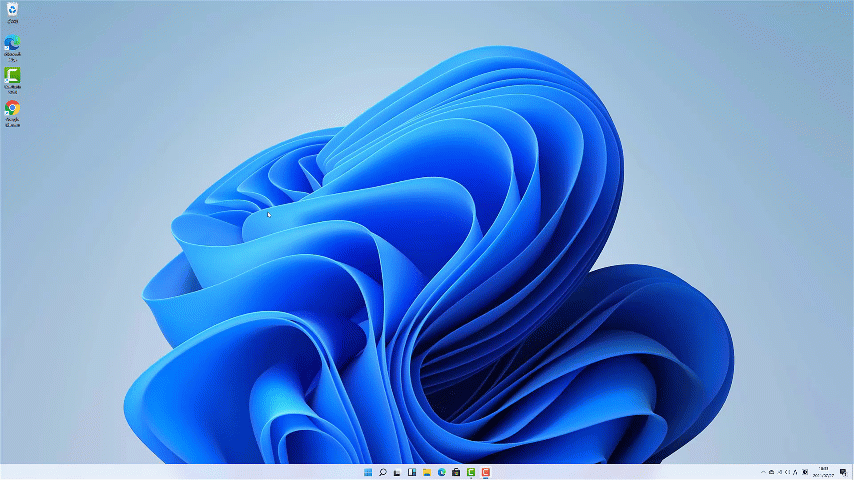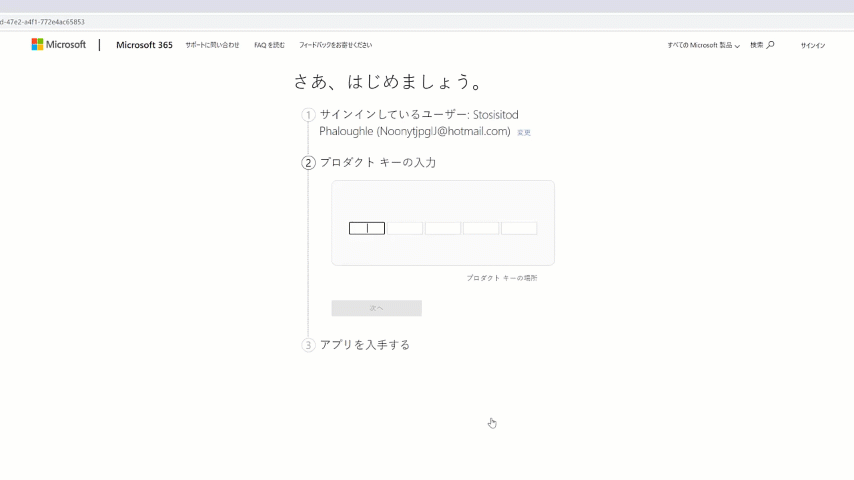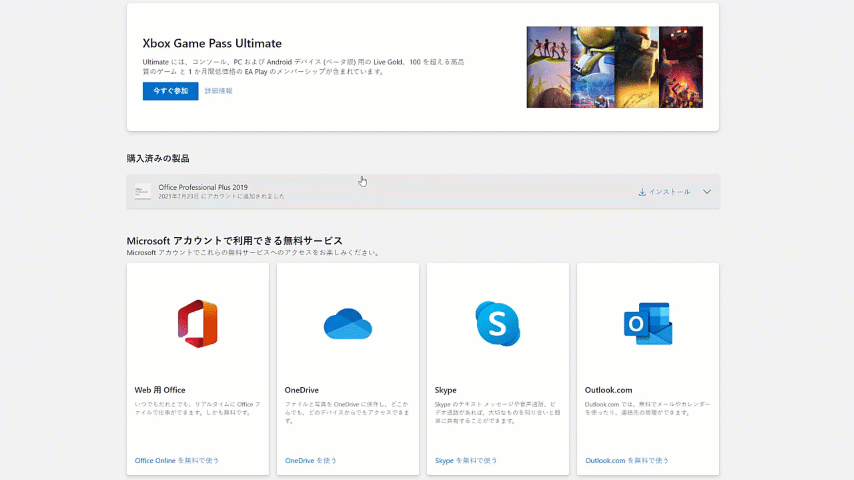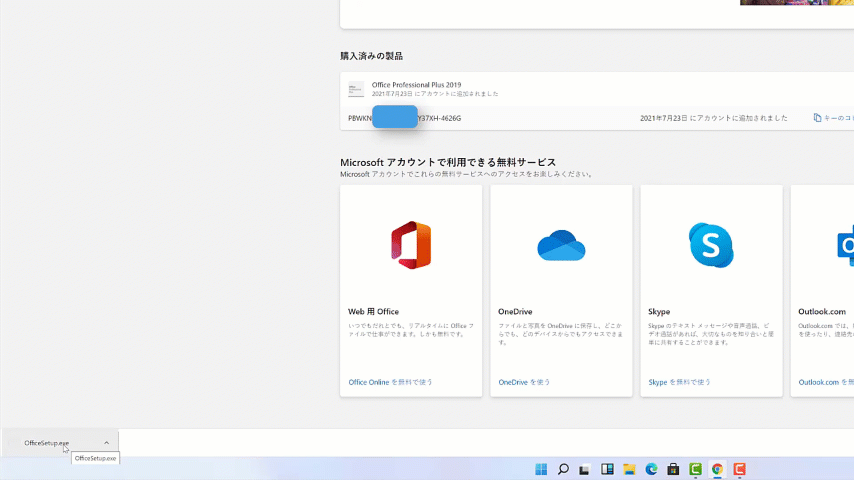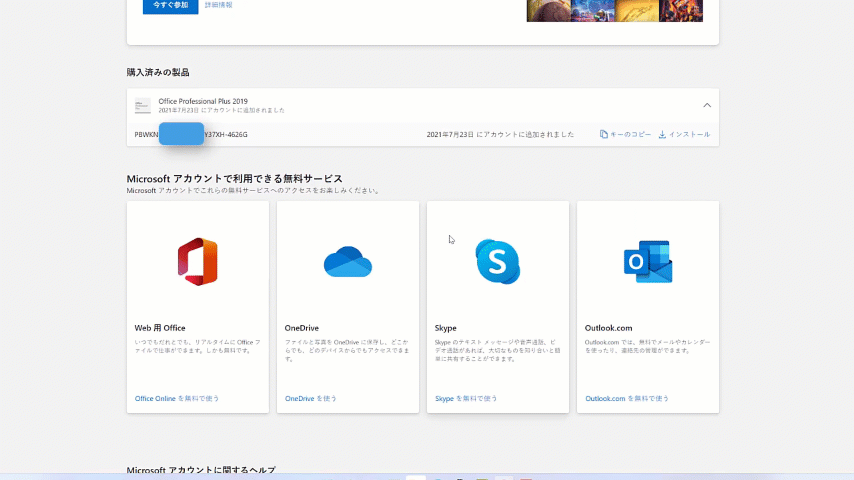Microsoft Officeの旧バージョンであるOffice 2019のダウンロードしてインストールする方法について説明します。
Office 2019プロダクトキーを、 お使いのMicrosoftアカウントと関連付けることで、Office 2019 をPCでダウンロードし、インストールすることができる。
ただし、インターネット接続が必要な場面や、Officeの機能に関する制限もある場合があります。
以下に「Office Professional Plus 2019」をインストールする手順を解説していきます。
WindowsにOffice 2019をダウンロードして、Word、Excel、PowerPointを使用できます。
Microsoft Office 2019 のダウンロード手順
Office 2019を購入した場合、Office.com/setupからOffice 2019をダウンロードしてインストールできます。
Office 2019は公式サイトから安全にダウンロードでき、インターネット接続が必要です。オンライン購入ならプロダクトキー不要で、Microsoftアカウントで簡単にインストールできます。
次の手順で Office 202019をダウンロードしてインストール します。
STEP 1 Microsoft アカウントをサインインする
Office 2019をインストールするには、マイクロソフトアカウントが必要です。アカウントとパスワードを入力します。(マイクロソフトアカウントをお持ちでない方は新規作成する必要があります。 )
PCに再インストールを行う場合は、再度プロダクト キーを入力いただく必要はありません。
Microsoft アカウントでサインインをし、 1 台目と同様に、マイアカウントページよりインストールを行ってください。
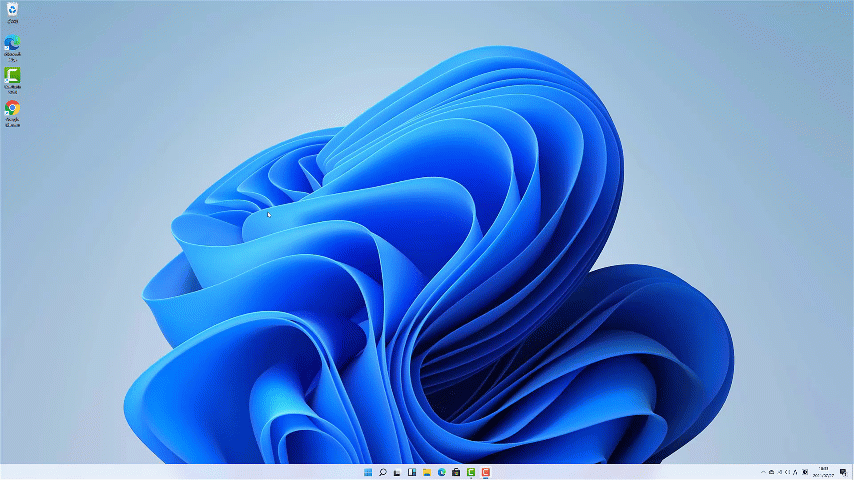
STEP 2 Officeプロダクト キーの入力 する
マイクロソフトアカウントにプロタクトキーを入力して、「国」を選択して、必要な言語を選択します。「次へ」をクリックし、「Office の取得」へ進みます。
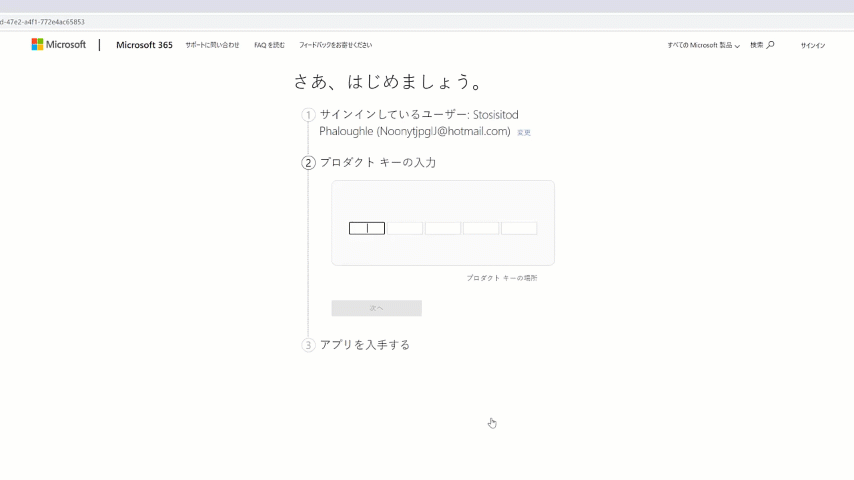
STEP 3 マイアカウントからインストールする
マイクロソフトアカウントの「サービスとサブスクリプション」をクリックするとOffice 2019 Pro Plus がセットアップされています。
[インストール]をクリックし、「その他のオプション」から言語とバージョンを選択して「インストールする」をクリックしてください。
Office 2019 のオフライン インストーラーを使用する場合はこちらを参考してください。
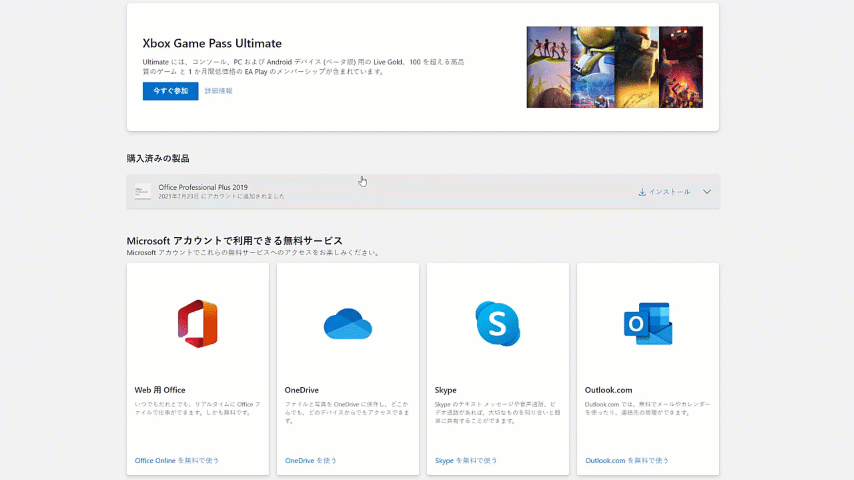
STEP 4Office をインストールする
ダウンロードしています。[office Setup]をクリックすればインストールが開始されます。
すべて完了です。Office はインストールされました」 というテキストが表示され、
コンピューター上の Office アプリケーションの場所を示すアニメーションが再生されると、
インストールは終了です。 「閉じる」を選択します。
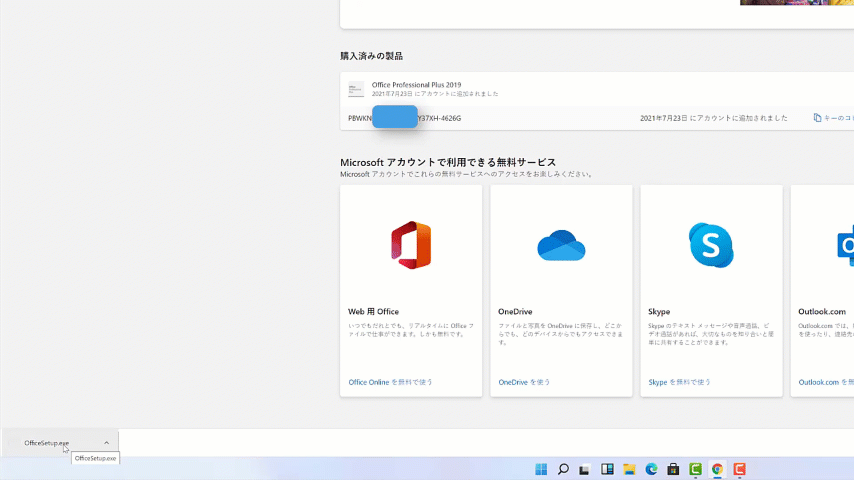
STEP 5 Office 2019 をダウンロードしてインストール完了
最後に、Microsoft Office 2019のインストールと認証完了を確認します。こちらはExcelで試してみました。Excelを開いて、「ファイル」、「アカウント」順にクリックすると認証された製品名が表示されます。
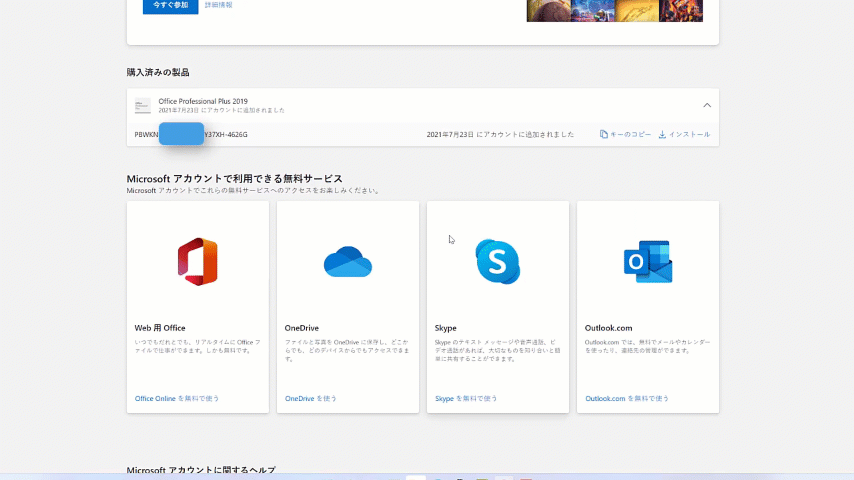
STEP6まとめ
Office 2019のダウンロードは、公式サイトから簡単に行え、インストールも直感的な手順で完了します。購入したプロダクトキーを使って、オンラインまたはオフラインでインストールを行い、ライセンス認証を済ませれば、すぐに利用を開始できます。
STEP7Officeのトラブルシューティング
Office 2019のダウンロードやインストール時に発生する可能性のある問題とその対処法を紹介します。
ダウンロードが進まない場合の対処法:
1、インターネット接続を確認します。接続が不安定な場合、安定した接続を確保します。
2、ファイアウォールやウイルス対策ソフトの設定を一時的に無効にして再試行します。
インストールエラーの解決方法:
1、エラーメッセージを確認し、Microsoftのサポートページで該当するエラーコードの解決方法を検索します。
2、インストールファイルを再度ダウンロードし、インストールをやり直します。
認証に関する問題の解決策:
1、プロダクトキーが正しいことを再確認し、入力ミスがないか確認します。
2、インターネット接続が安定していることを確認し、再度試行します。