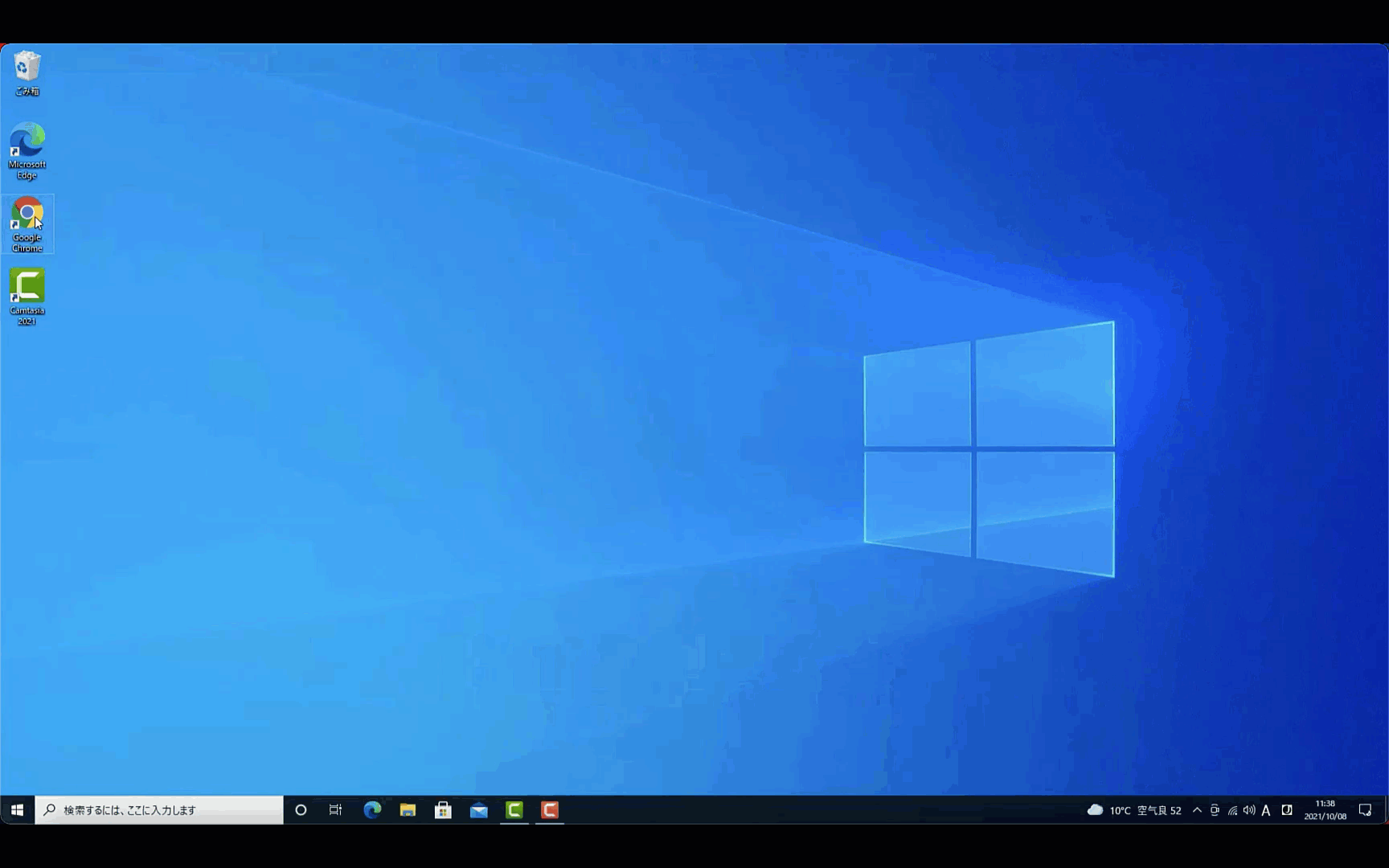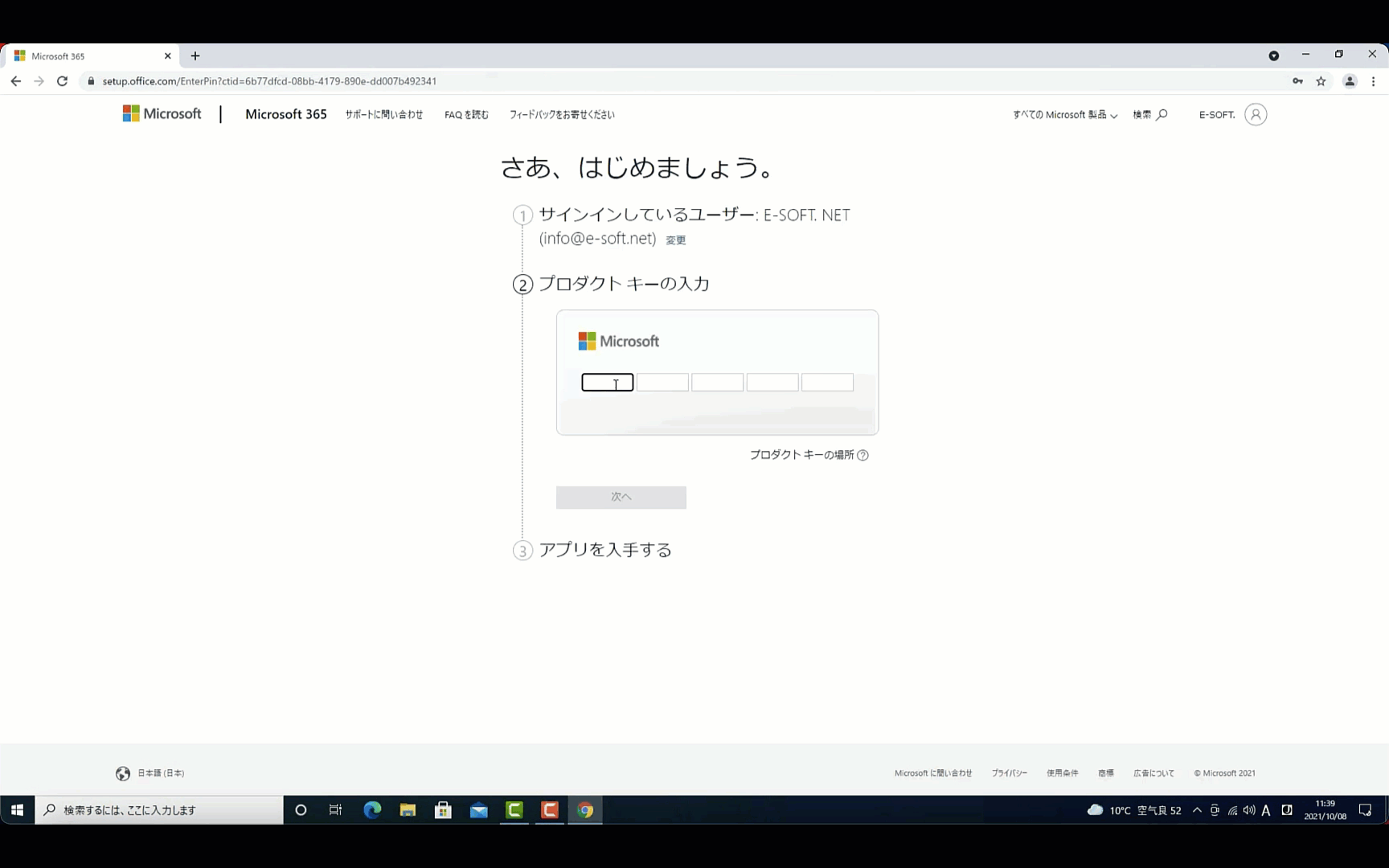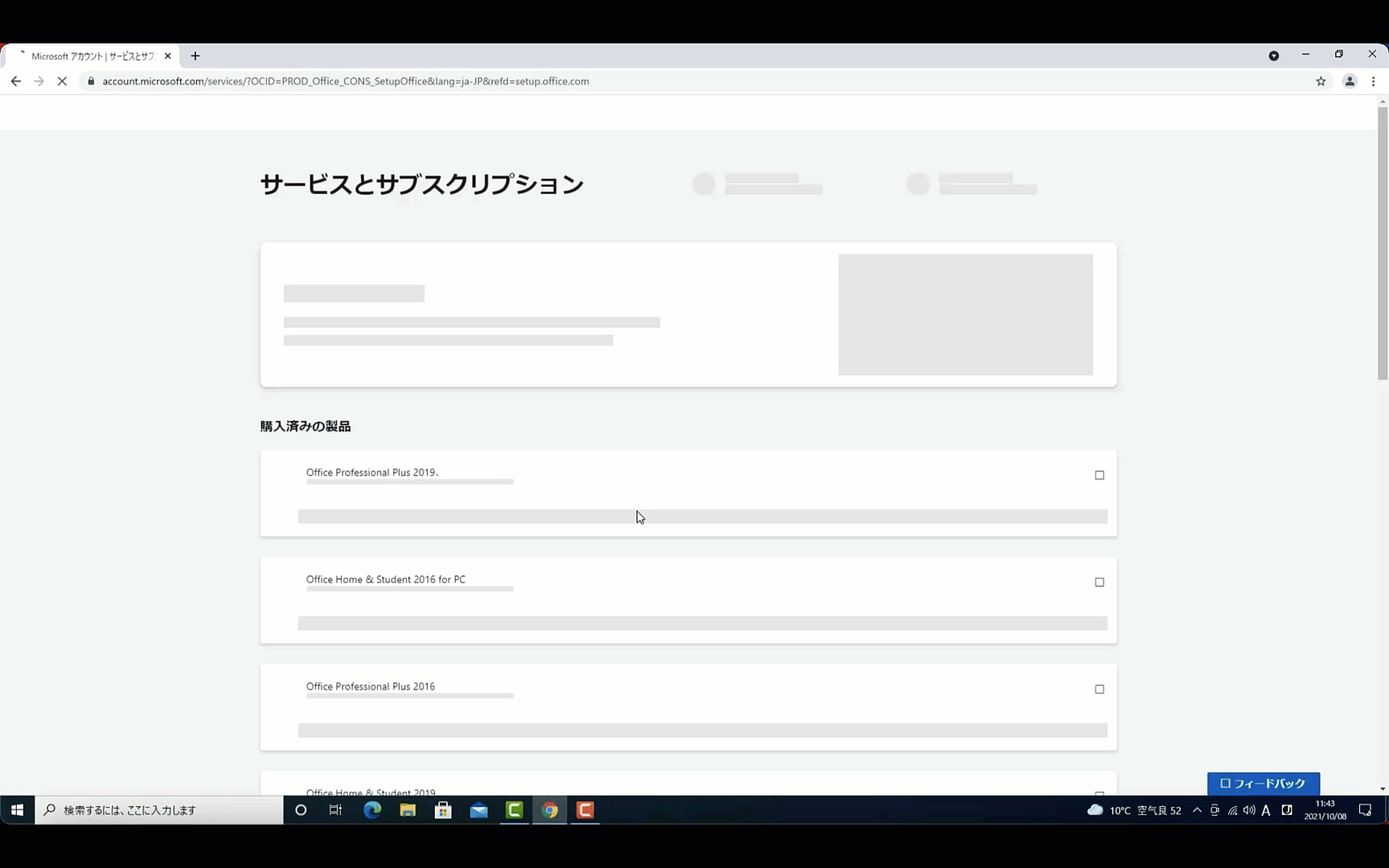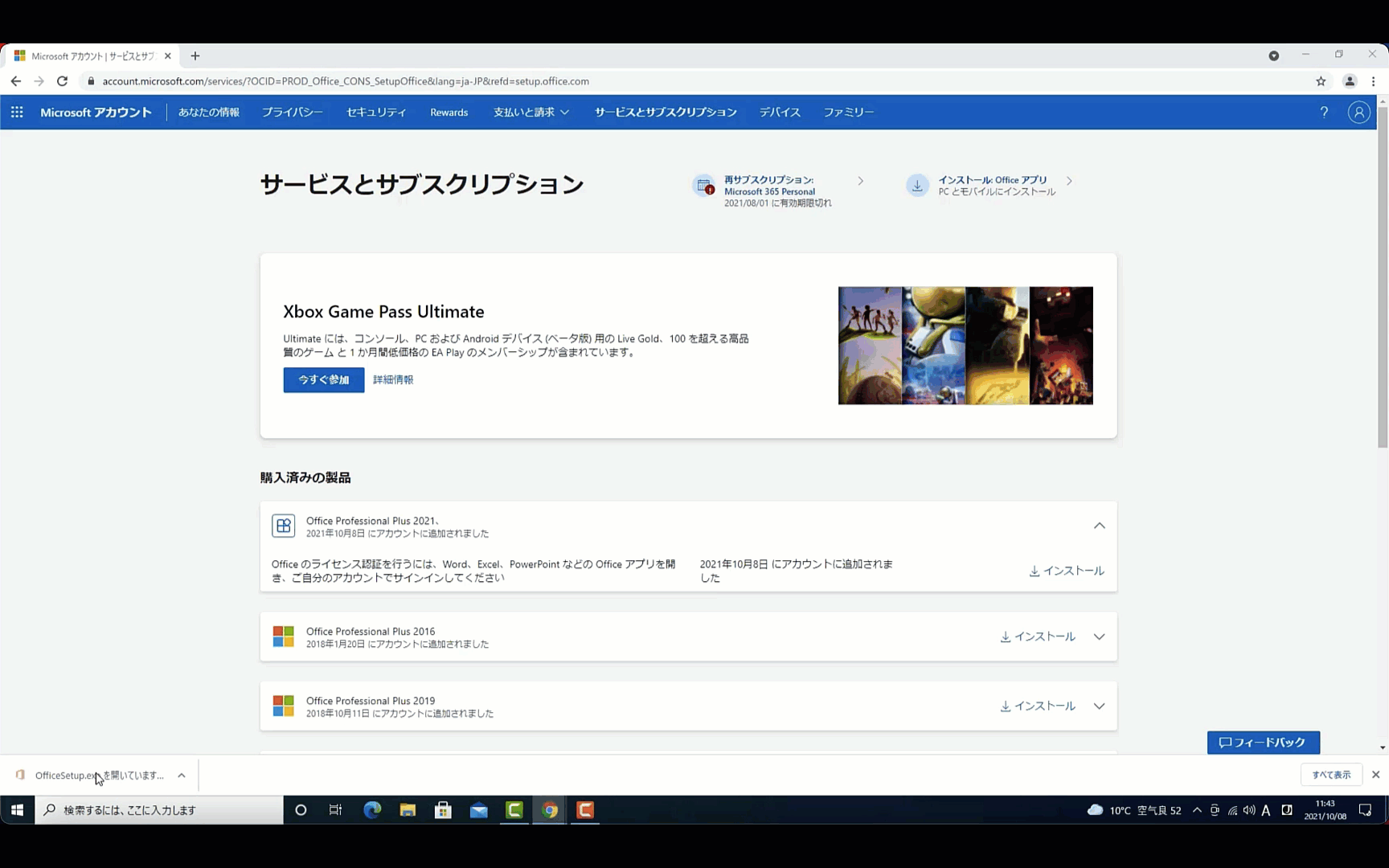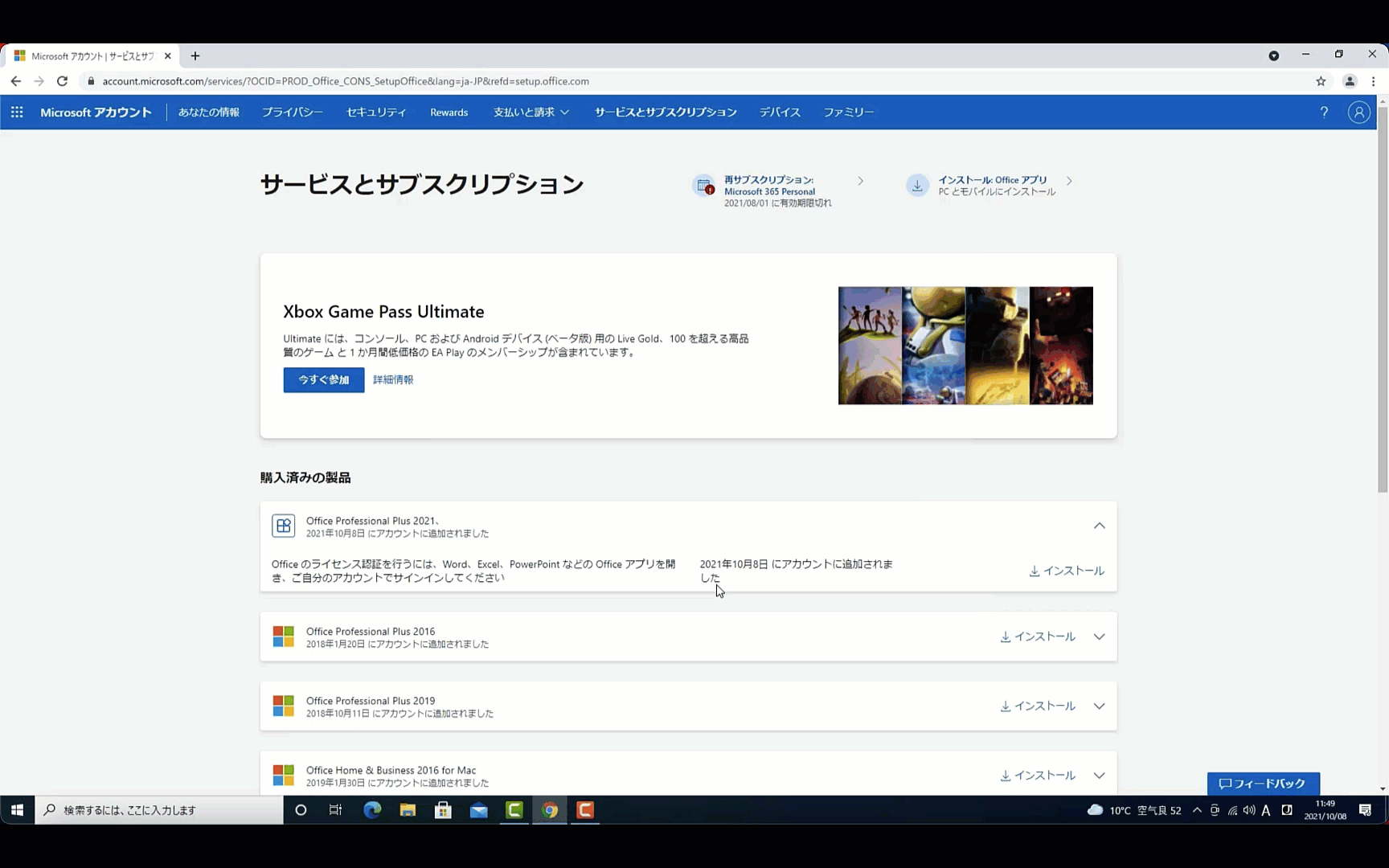Microsoft Officeの旧バージョンであるOffice 2021のインストール方法について説明します。
Microsoft公式サイトでOffice 2021のプロダクトキーをお使いのMicrosoftアカウントに関連付けることで、マイアカウントページから、PCにOffice 2021をダウンロードしてインストールすることができます。
ただし、Office 2021をインストールする前に、Microsoftアカウントを作成し、インターネット接続を確保することが必要です。
インストールが完了したら、Officeアプリを起動してサインインし、ライセンス認証を行うことで利用を開始できます。
以下に「Office Professional Plus 2021」をインストールする手順を解説していきます。
WindowsにOffice 2021をダウンロードすれば、Word、Excel、PowerPointを使用することができます。
Microsoft Office 2024をダウンロードしてインストールする場合、以下の記事を参考してください。
Microsoft Office 2021 の ダウンロード手順
Office 2021のダウンロードは、Microsoftの公式サイトから簡単に行うことができます。
購入後、Microsoftアカウントでサインインし、プロダクトキーを入力することで、アカウントに紐づけられたOfficeをPCにダウンロードしてインストールできます。
インターネット接続が必要ですが、インストール後はインターネットなしでも使用可能です。
以下に、Office 2021をダウンロードしてインストールする手順です。
STEP 1 Microsoft アカウントをサインインする
Office 2021をインストールするには、マイクロソフトアカウントが必要です。
Microsoft アカウントとパスワードを入力してください。(
マイクロソフトアカウントをお持ちでない方は新規作成する必要があります。 )
PCに再インストールを行う場合は、再度プロダクト キーを入力いただく必要はありません。
Microsoft アカウントでサインインをし、 1 台目と同様に、マイアカウントページよりインストールを行ってください。
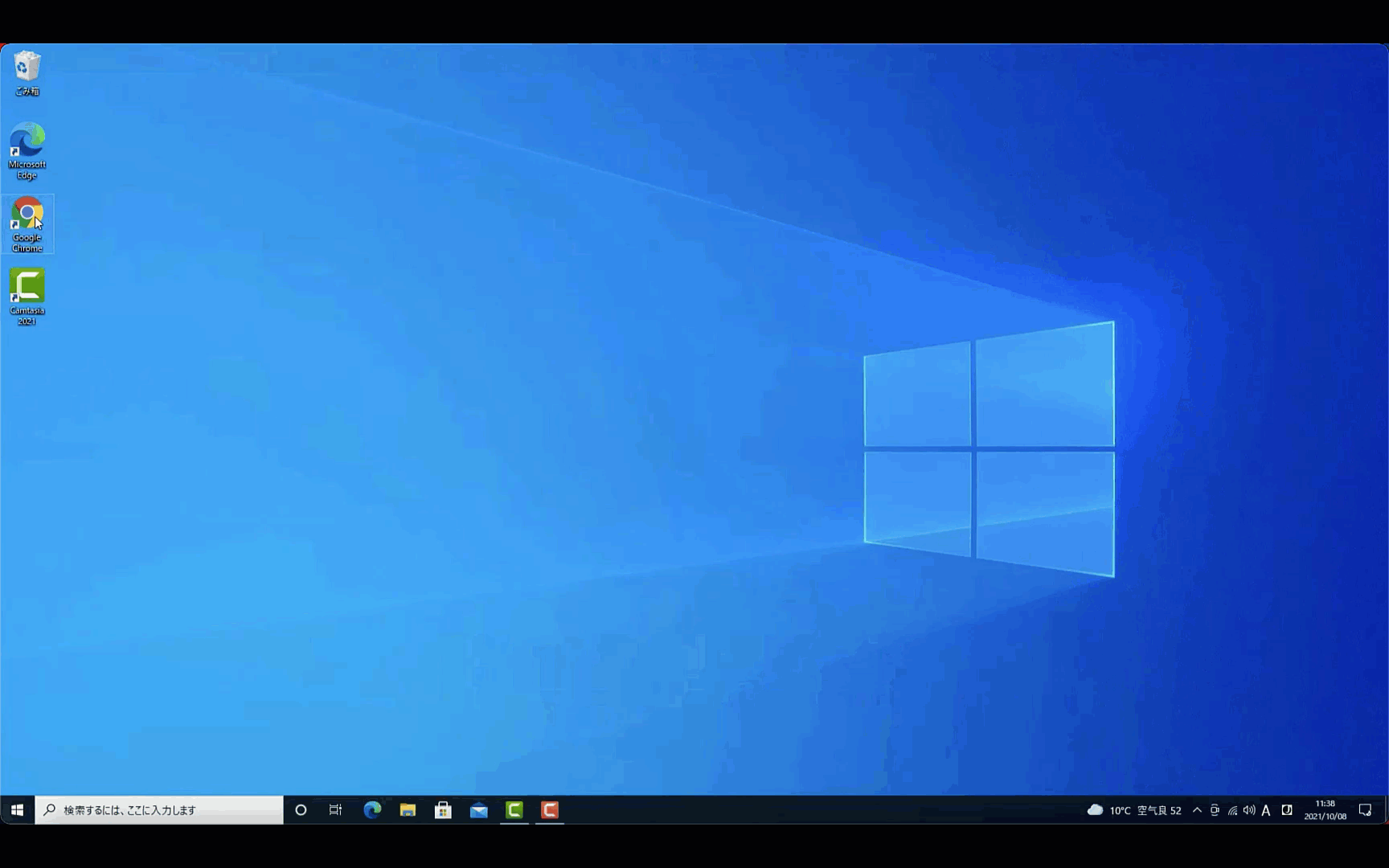
STEP 2 Officeプロダクト キーの入力 する
Officeプロダクト キーを入力して、地域は日本を選択します。「次へ」をクリックし、アプリを入手する。
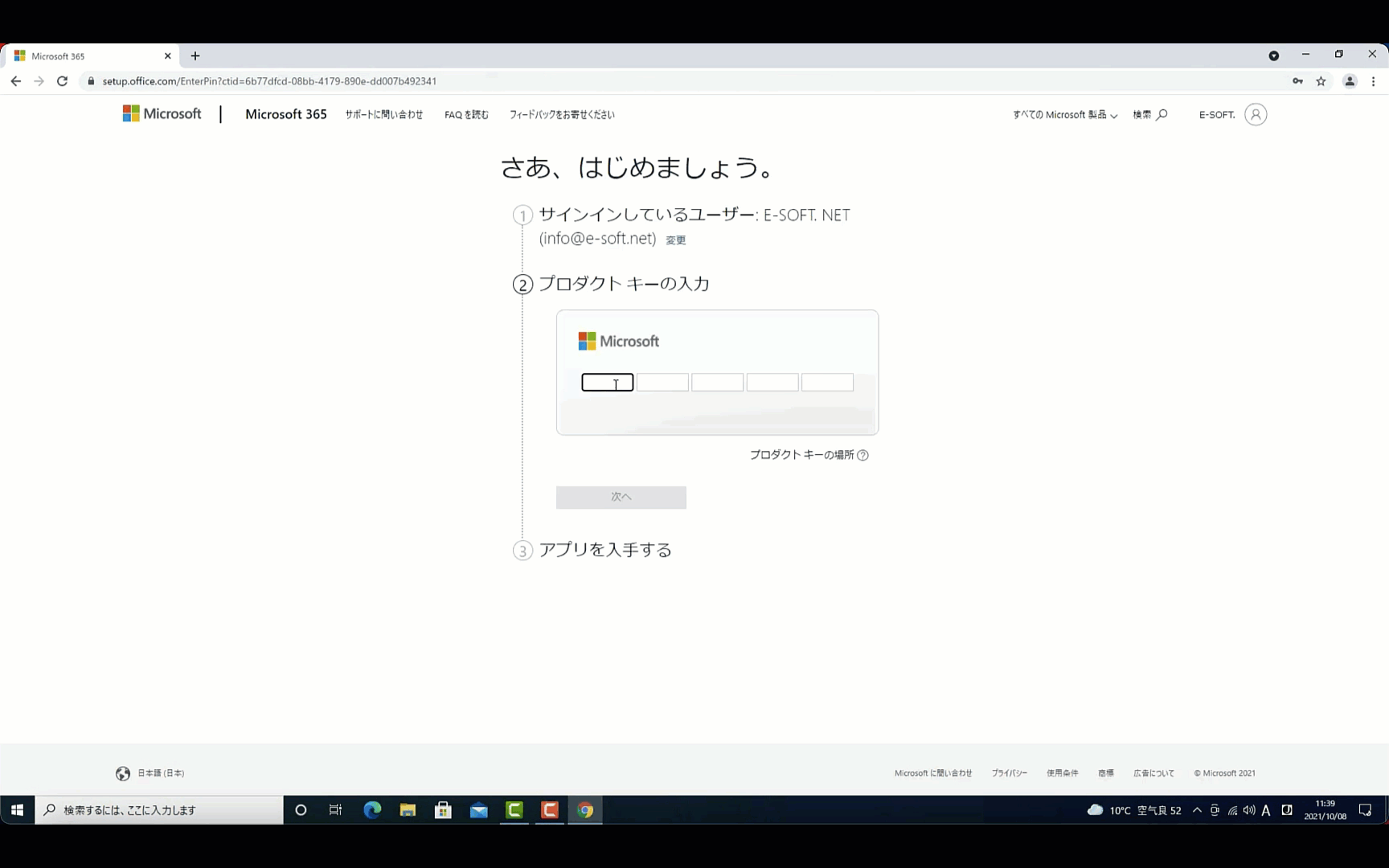
STEP 3 マイアカウントからインストールする
マイクロソフトアカウントの「サービスとサブスクリプション」をクリックするとOffice Professional Plus 2021 がセットアップされています。
[インストール]をクリックし、言語とバージョンを選択して「インストールする」をクリックしてください。
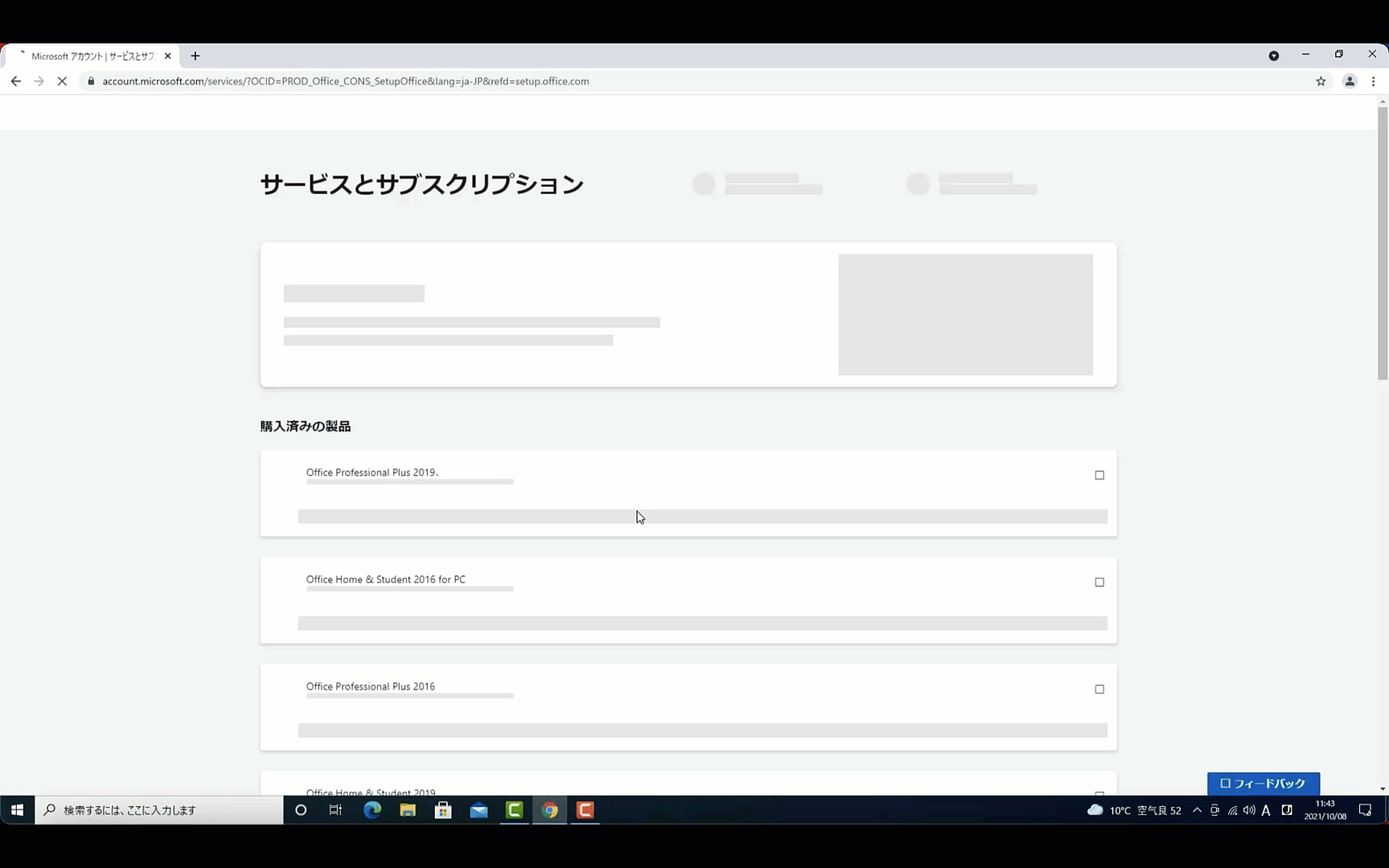
STEP 4Office をインストールする
ダウンロードしています。[office Setup]をクリックすればインストールが開始されます。
すべて完了です。Office はインストールされました」 というテキストが表示され、
コンピューター上の Microsoft 365 アプリケーションの場所を示すアニメーションが再生されると、
インストールは終了です。 「閉じる」を選択してください。
Office のインストール作業は終了です。インストール後は、スタートメニューやアプリケーション一覧から Word、Excel、PowerPoint、Outlook などのアプリを起動して利用できます。
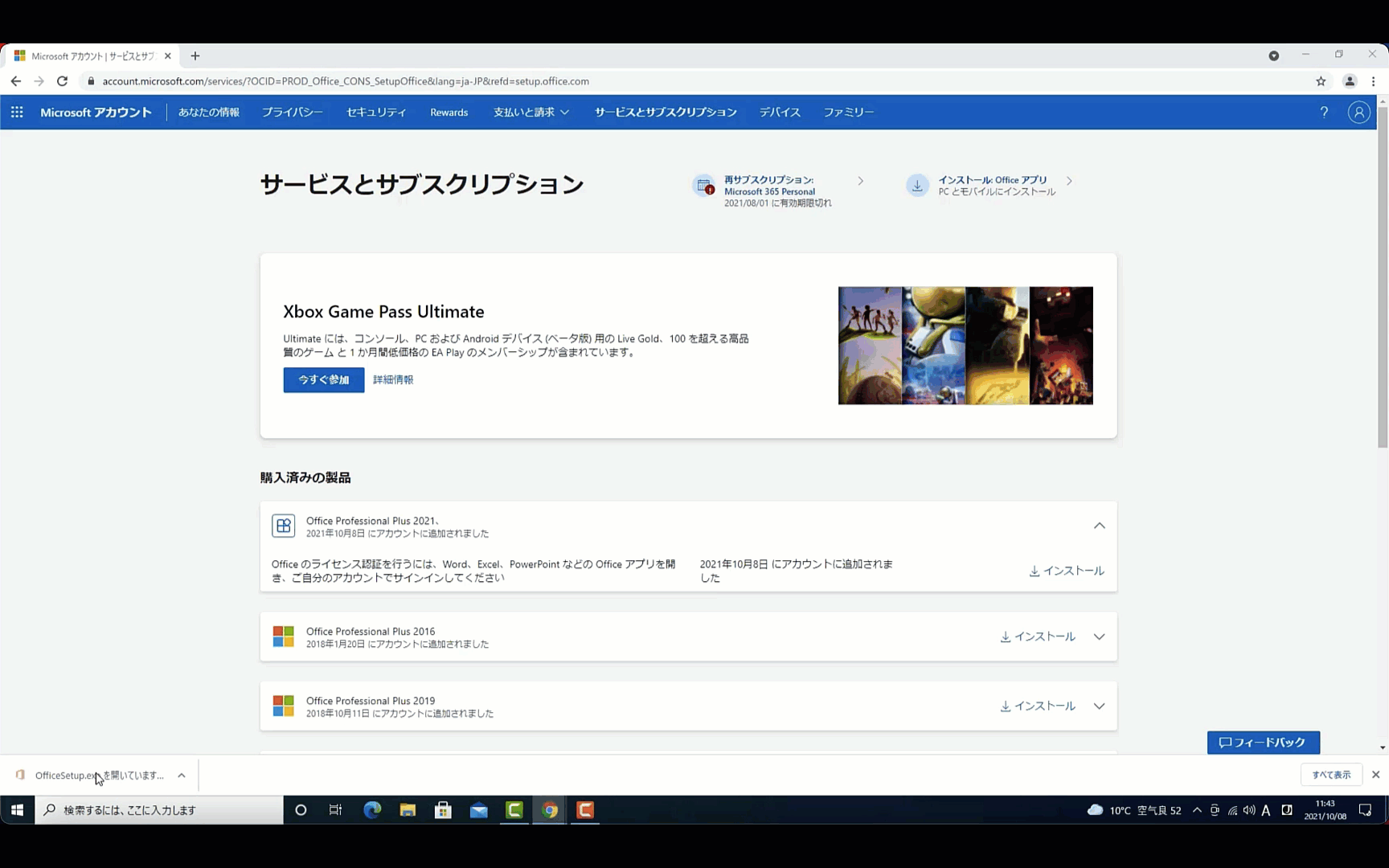
STEP 5 Office 2021をダウンロードしてインストール完了
Office のライセンス認証を行うには、 Microsoft アカウントに関連付けられたメールアドレスとパスワードを入力してラインセス認証行います。
最後に、Microsoft Office 2021のインストールと認証完了を確認します。こちらはExcelで試してみました。Excelを開いて、「ファイル」、「アカウント」順にクリックすると認証された製品名が表示されます。
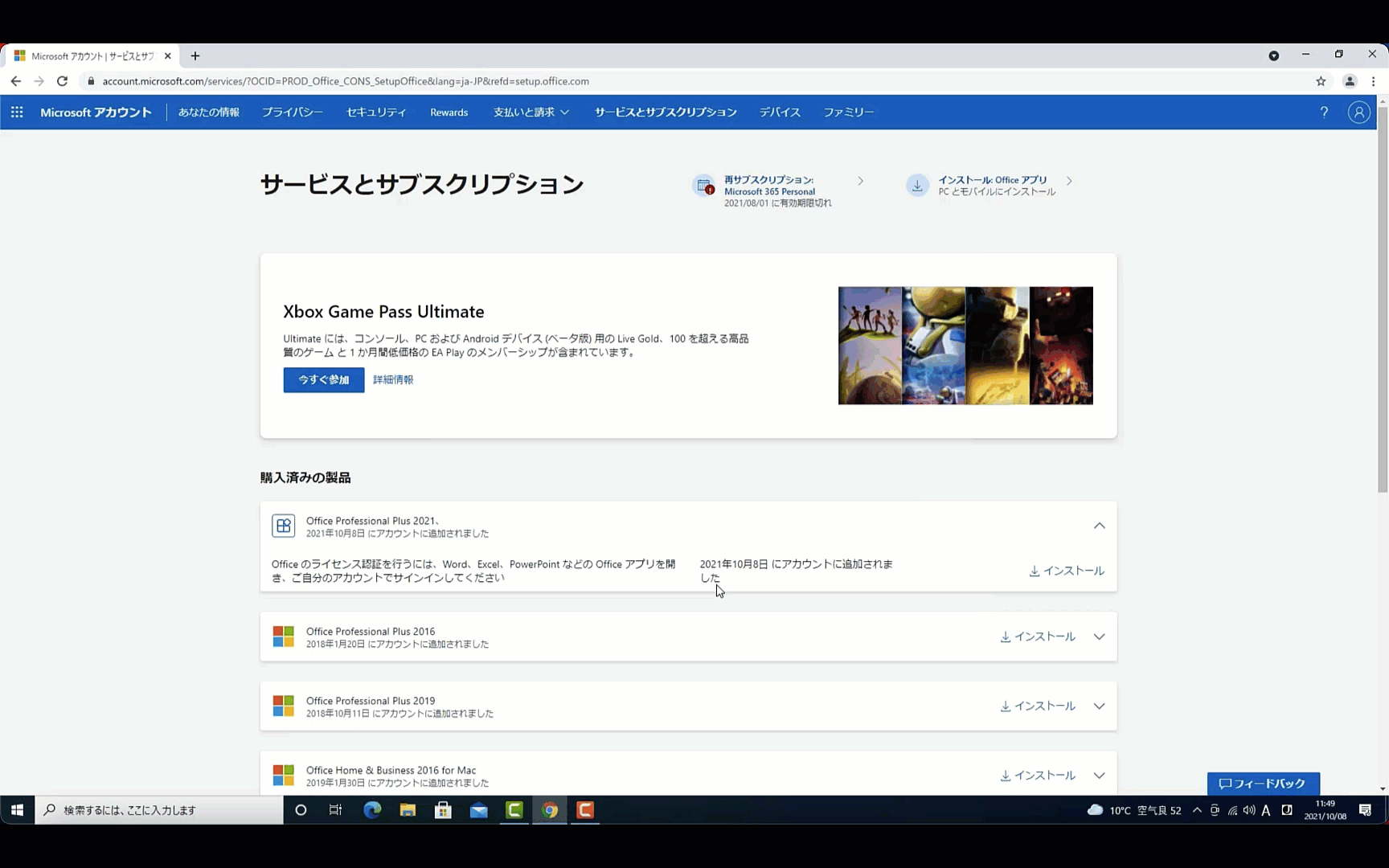
STEP6
まとめ
Office 2021は、Microsoft公式サイトから正しい手順でダウンロード・インストールすることで、トラブルなく使い始めることができます。この記事を参考にすれば、初めての方でも迷わずセットアップできるでしょう。
STEP7
Office 2021のトラブルシューティング
インストールエラーや起動時のクラッシュが発生した場合は、当店までお気軽にお問い合わせください。
e-mail:info@e-soft.net
Office 2021(オフィス 2021)おすすめ製品
Office Home & Business 2021
小規模ビジネスや個人事業主向け
含まれるアプリケーション:
Word
Excel
PowerPoint
Outlook
ビジネス向けに必須のOutlookを含むため、メールやカレンダー管理が必要な人におすすめ。個人事業主や小規模オフィスに適しています。
価格: 15,000円。
購入先:ECサイト