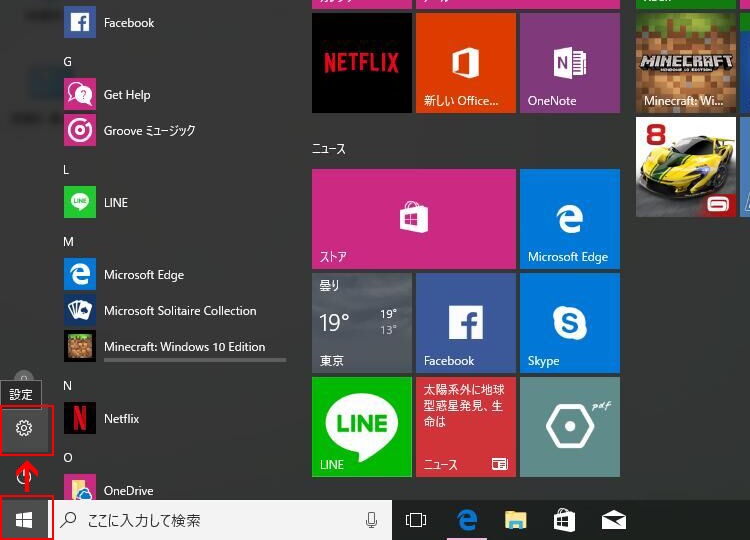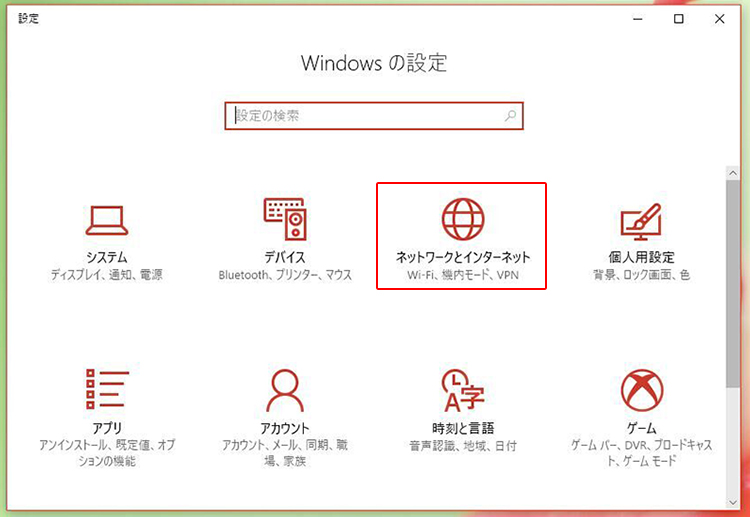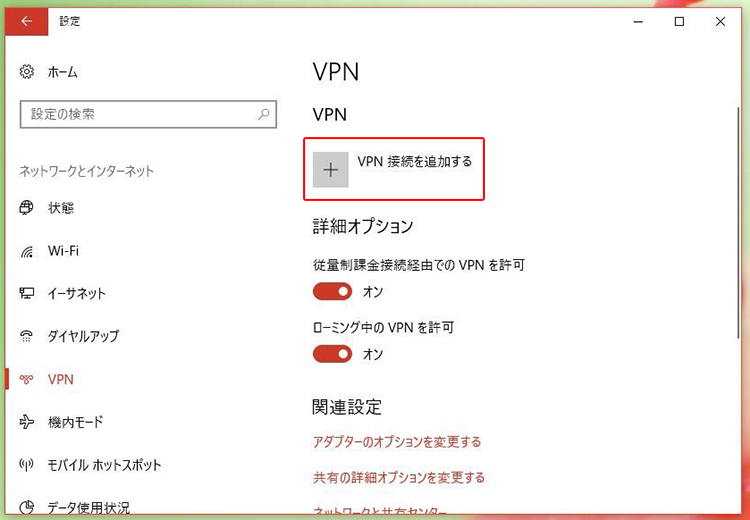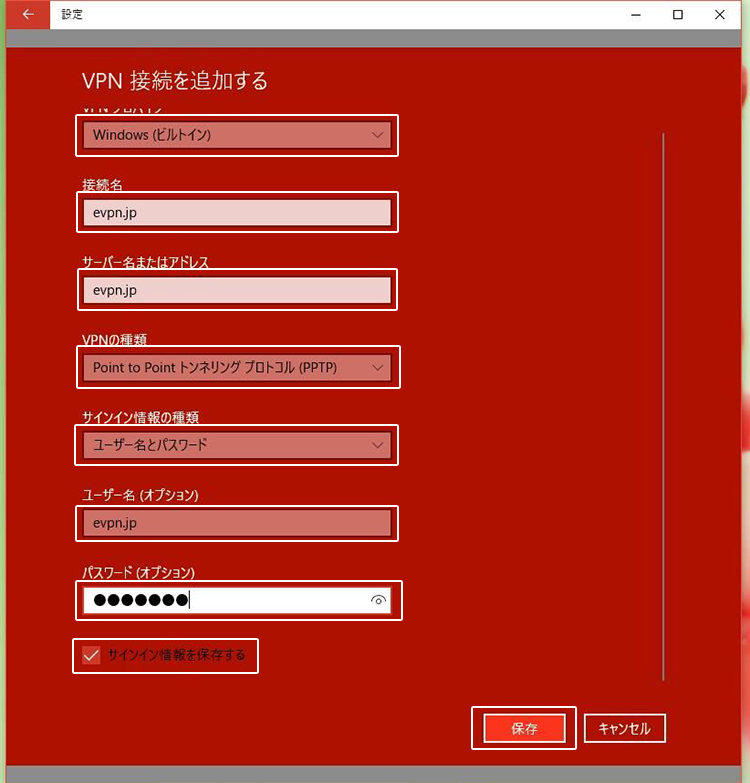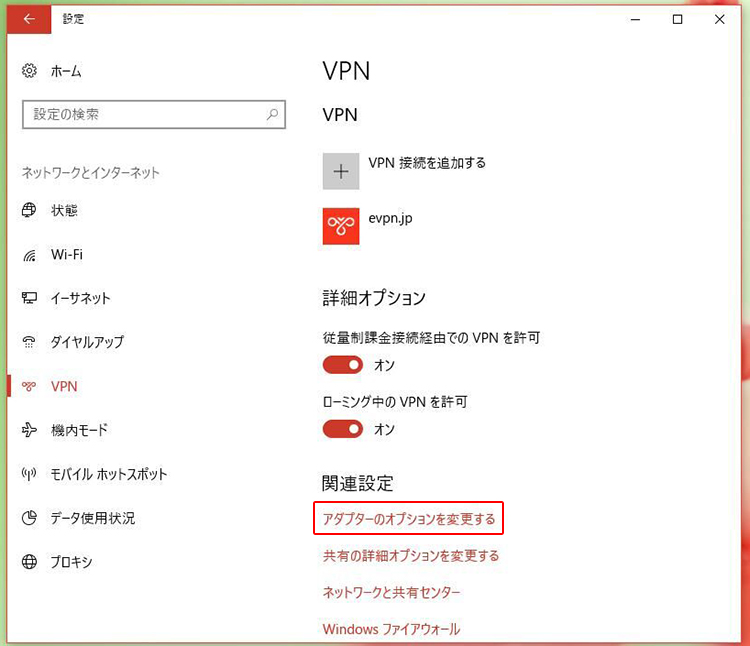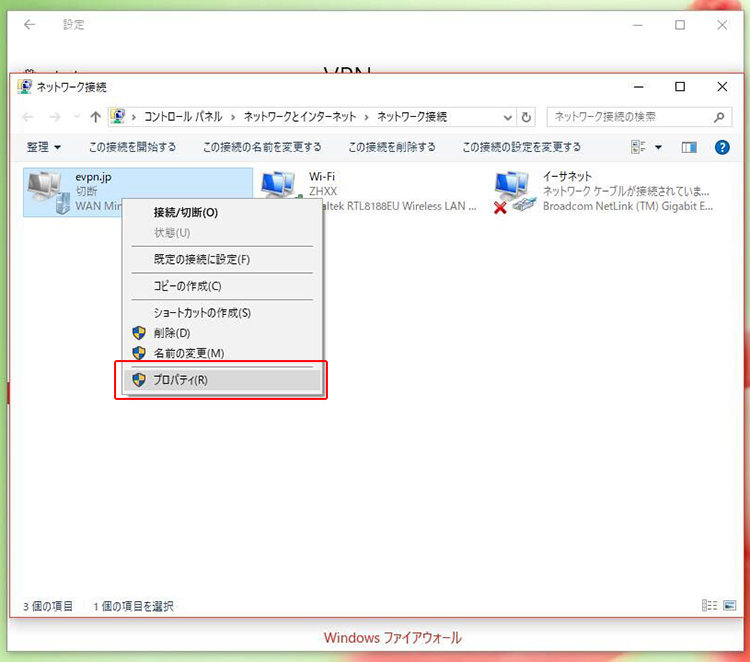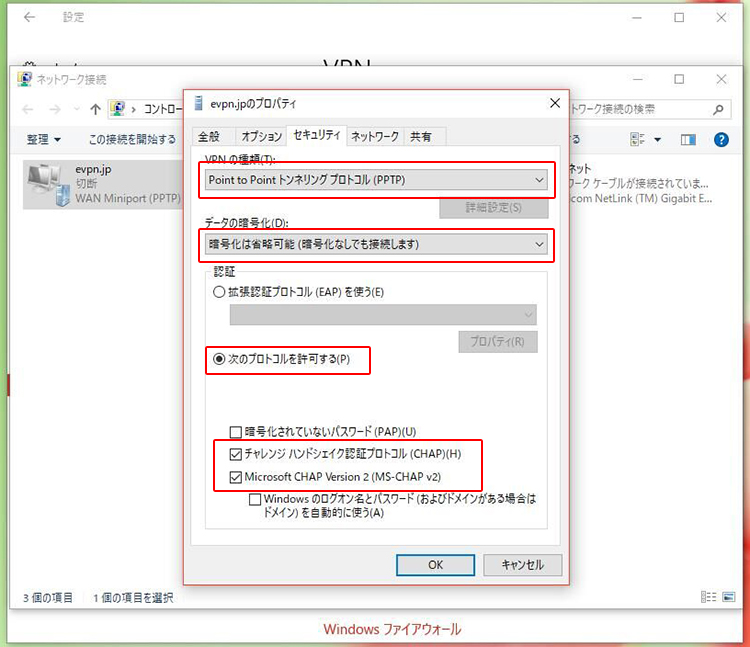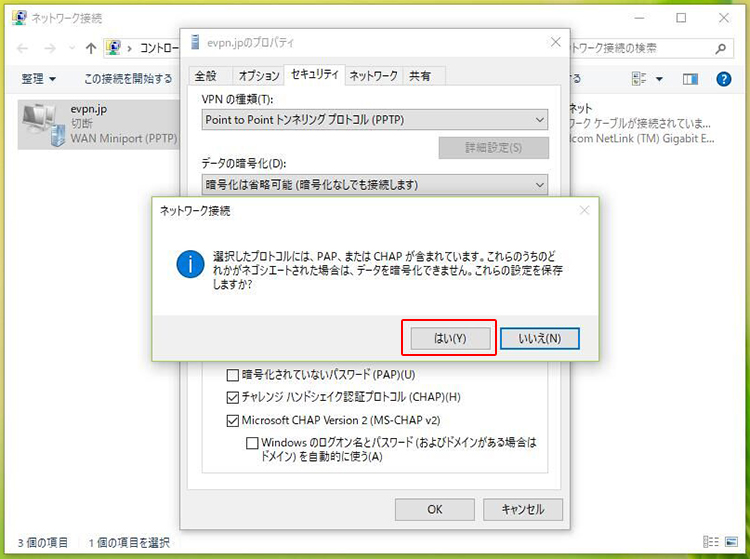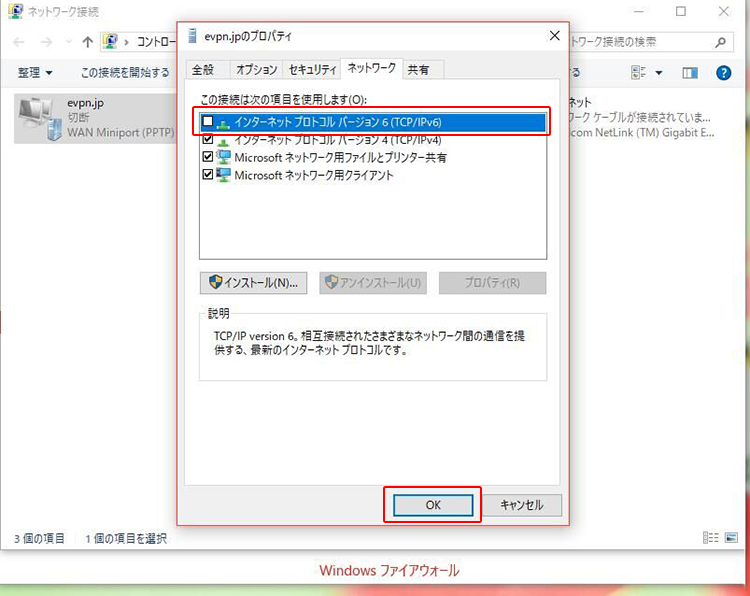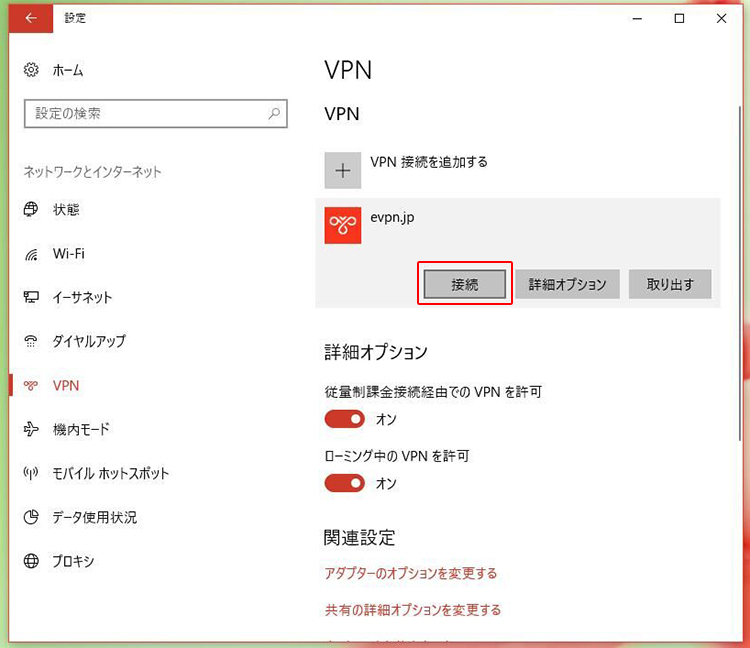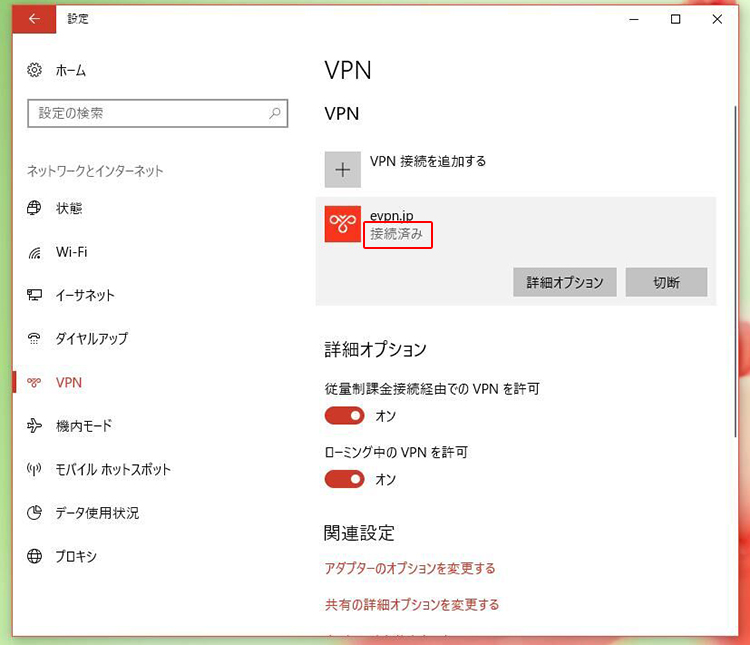STEP 1
画面左下のマークをクリックする。もしくはキーボードの左下にある「マークのキー」を押します。
STEP 2
スタート画面が開いたら【設定】をクリックします。
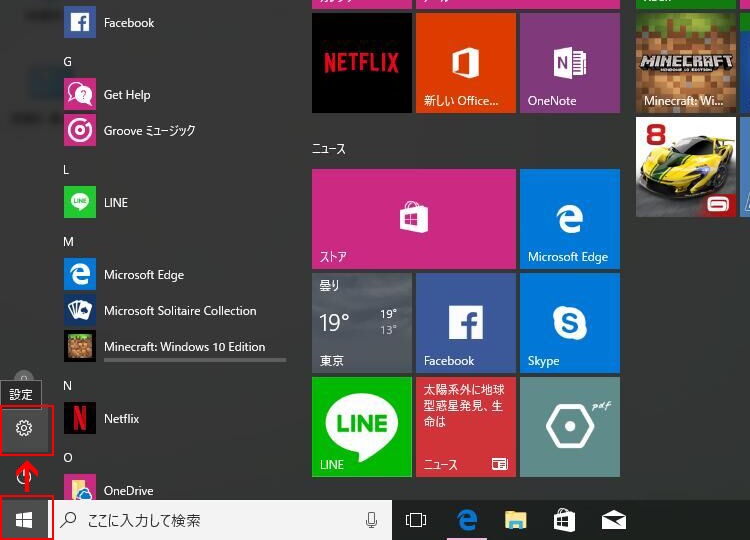
STEP 3
「ネットワークとインターネット」をクリックします。
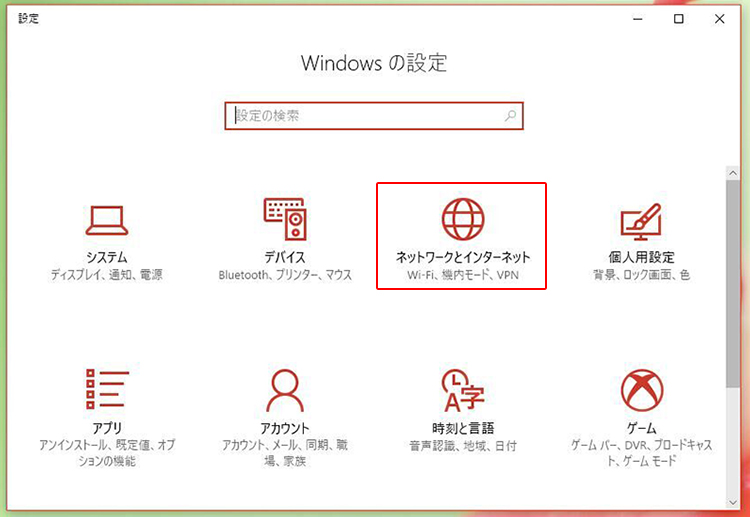
STEP 4
「VPN」をクリックします。
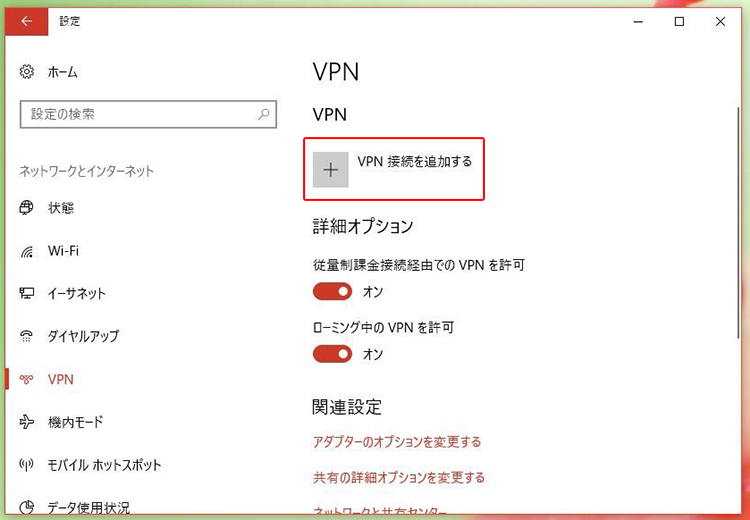
STEP 5
接続名には【VPN】をつけてください。
サーバ名またはアドレス=IPアドレス(インターネットアドレス)
STEP 6
VPNの種類は、【Point to Point トンネリングプロコトル(PPTP)】を選択します。
STEP 7
サインイン情報の種類は【ユーザー名とパスワード】を選択します。
STEP 8
ユーザー名(オプション)=ユーザー名及びアカウント名(接続ID)を入力
パスワード(オプション)=パスワードを入力
☑サイン情報を保存する
保存ボタンをクリックする
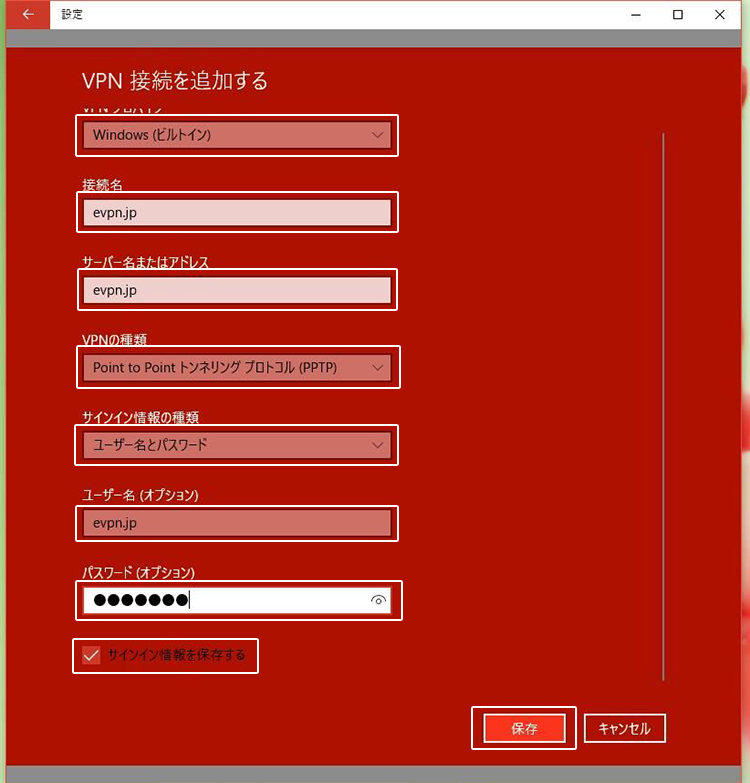
STEP 9
①デスクトップの画面右下に有線LANを接続している方はパソコン型のアイコンをクリックします
無線LANを利用されている方は扇形(おおぎがた)の無線LAN(Wi-Fi)マークをクリックします。
②LANのステータスアイコンをクリックするとパネルが開きます。
先ほど作ったVPNの名前をクリックしましょう。
Windows10では、IPv6が邪魔することがあるようです。
Wifiのプロパティにて、IPv6のチェックボックスを外すこともお試しください。
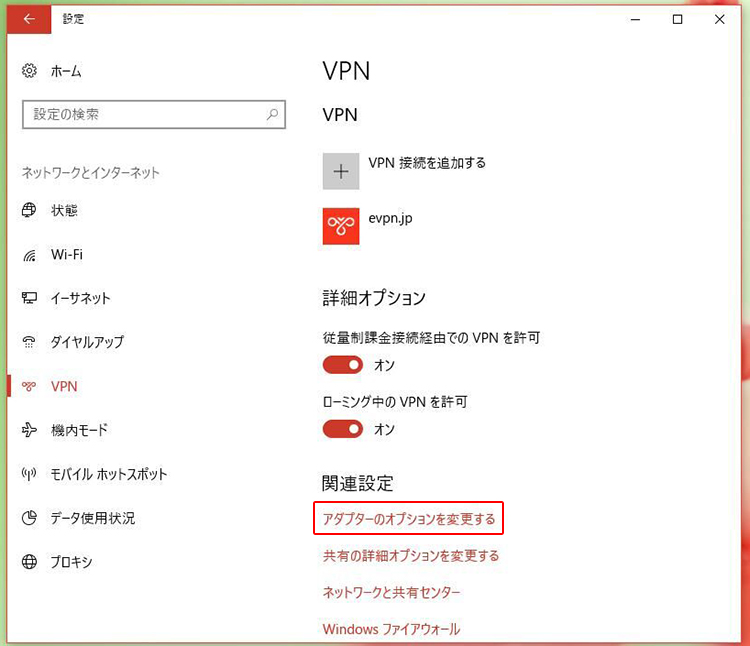
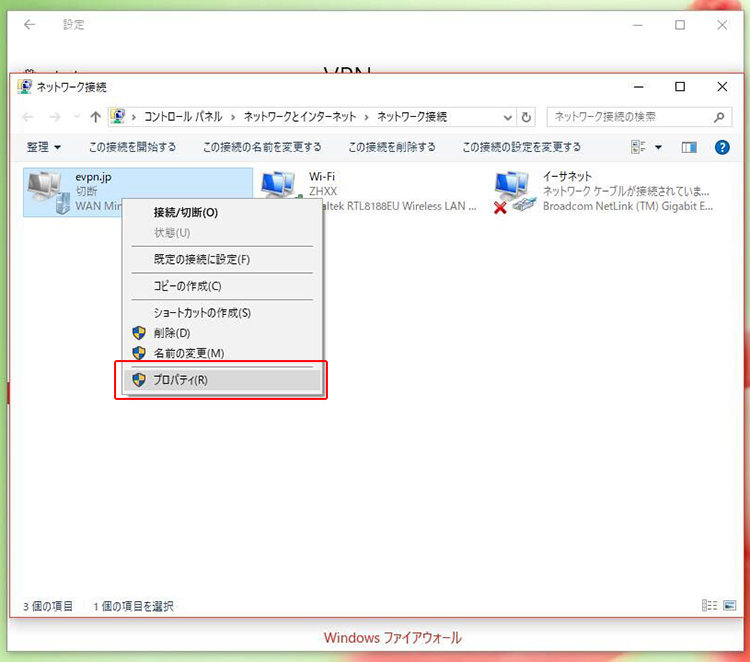
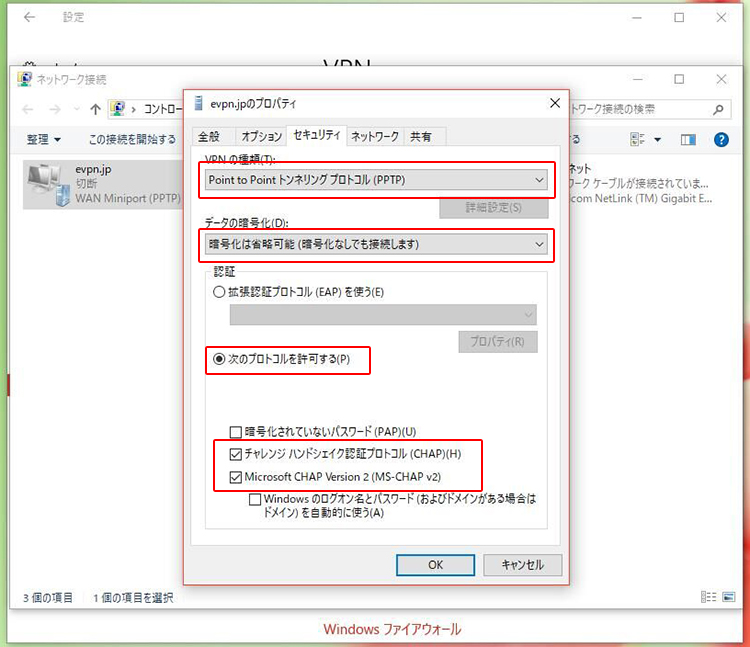
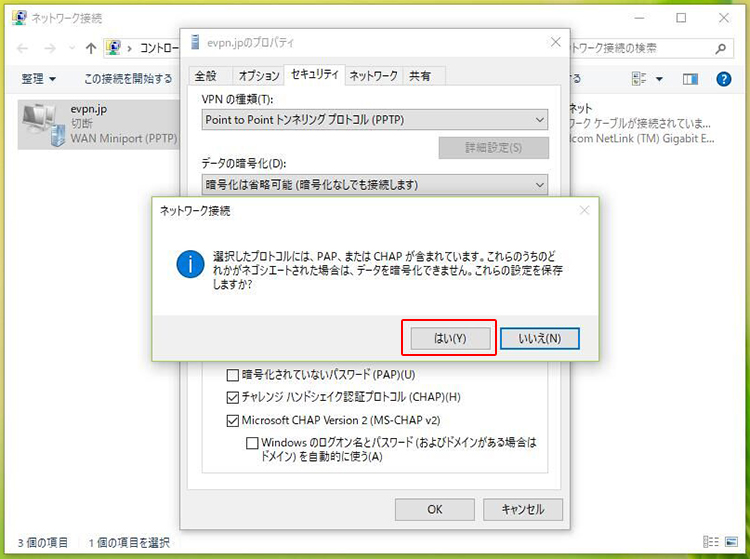
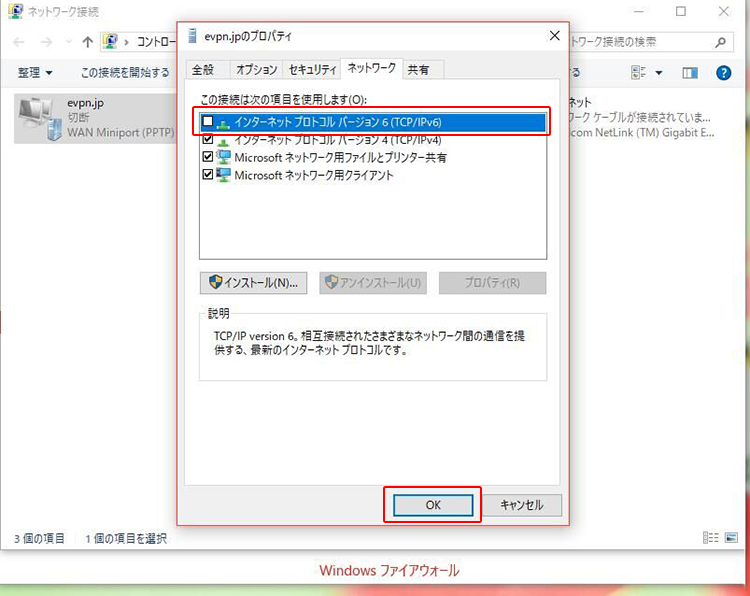
STEP 10
ネットワークとインターネットの画面が開きVPNが選択できるようになります。
作成したVPN接続をクリックします。
STEP 11
接続をクリックするとVPN接続が開始されます。
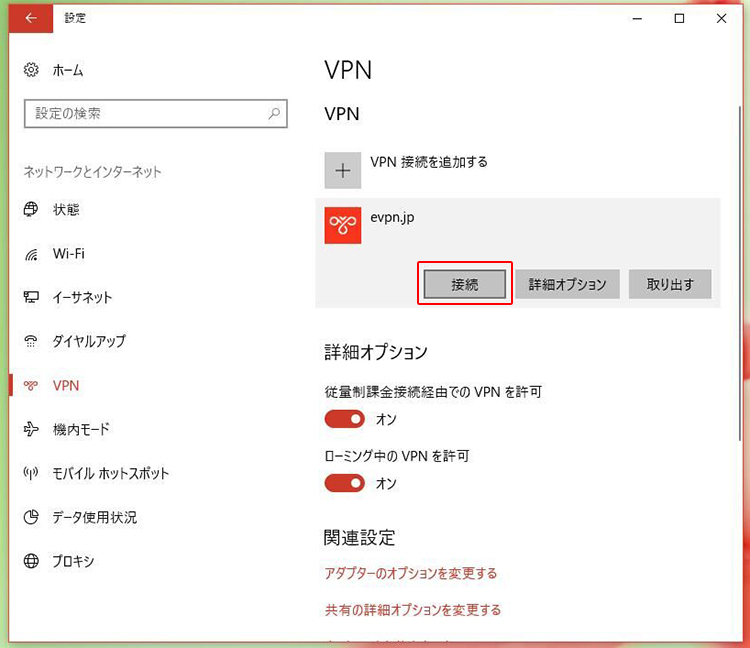
STEP 12
アカウント情報を入力し、okボタンを押して接続を開始します。
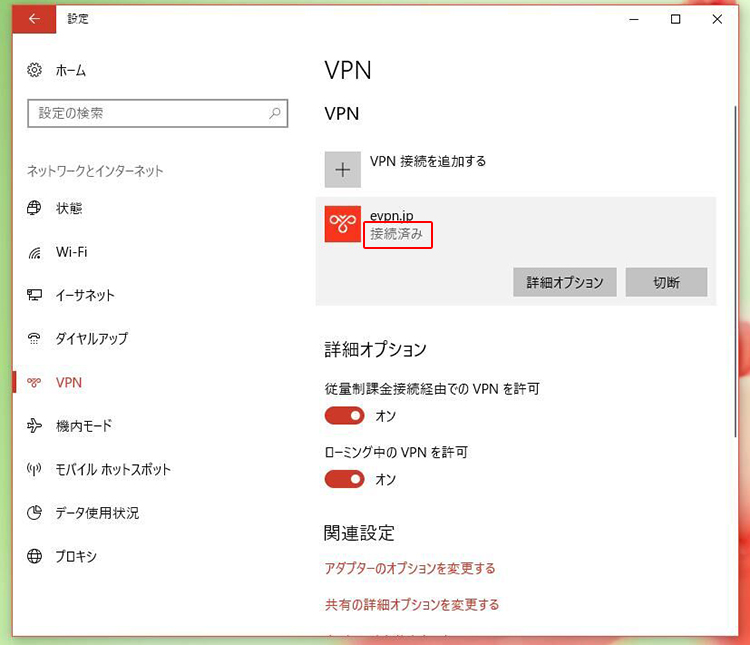
STEP 13
接続されるまで数秒〜十数秒待ちます。
※設定内容に間違いがある場合や接続環境がVPNに対応していない場合。
何らかのエラーが表示されて接続できない場合があります。
その場合は最初から設定方法をやり直してみてください。
ルーターの再起動はお試しされましたでしょうか?