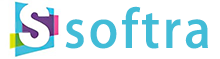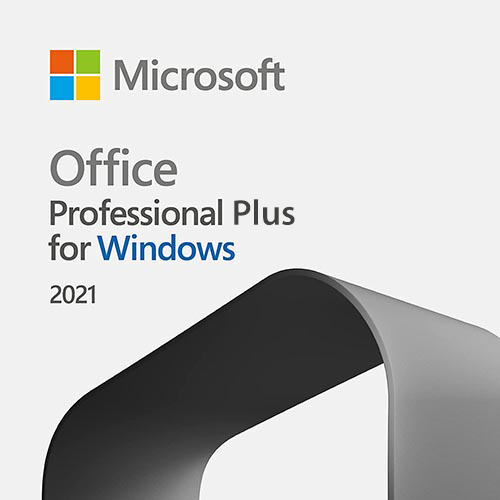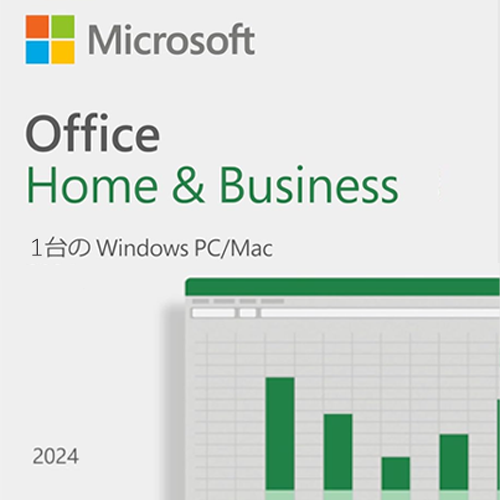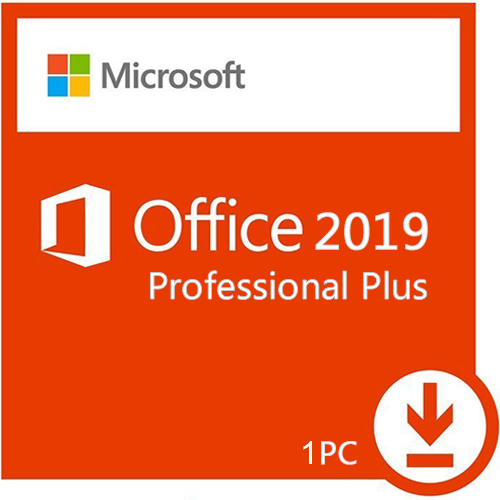Mac・PCからOfficeを完全アンインストールする方法!専用ツールの紹介
-
Microsoft Office 2019 Pro plus (最新 )|ダウンロード版|Windows|PC2台用| 10,500円 ~ 11,000円(税込)
最近の投稿
- どっちがお得?マイクロソフトオフィス365と買い切り版の価格比較&無料で使う裏ワザ! 2025-10-19 13:25:14
- 今使っているWindowsはどのバージョン?簡単確認ガイドと最新情報【2025年】 2025-10-10 13:00:38
- まだ迷ってる?Officeソフトの価格・種類・無料版まとめてチェック! 2025-09-29 12:40:08
- 【家庭向け】Microsoft 365 Familyの購入方法とメリットを徹底解説 2025-09-26 00:00:00
- Microsoft 365とは?料金・プラン・買い切り版との違いを徹底解説! 2025-09-24 12:03:18
- Windows 10からWindows 11へアップデート!3つの方法とできないときの原因・対処法! 2025-09-23 12:29:26
人気記事
- 無料で使えるOffice互換ソフトおすすめ3選 (69199)
- iPadでOfficeを使う方法と料金、無料版の特徴 (42516)
- Office 2024へのアップグレード方法と注意点 (24244)
- Microsoft 365にログインする方法(ブラウザ) (16273)
- 最新版 のOffice 2024をダウンロードしてインストールする方法 (16074)
- Office 2024 アカデミックの代わりにEducationがおすすめ (13893)